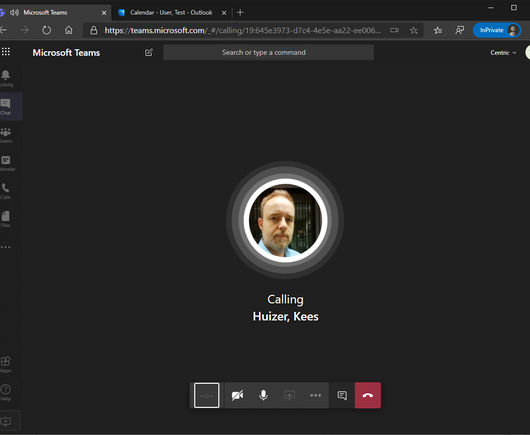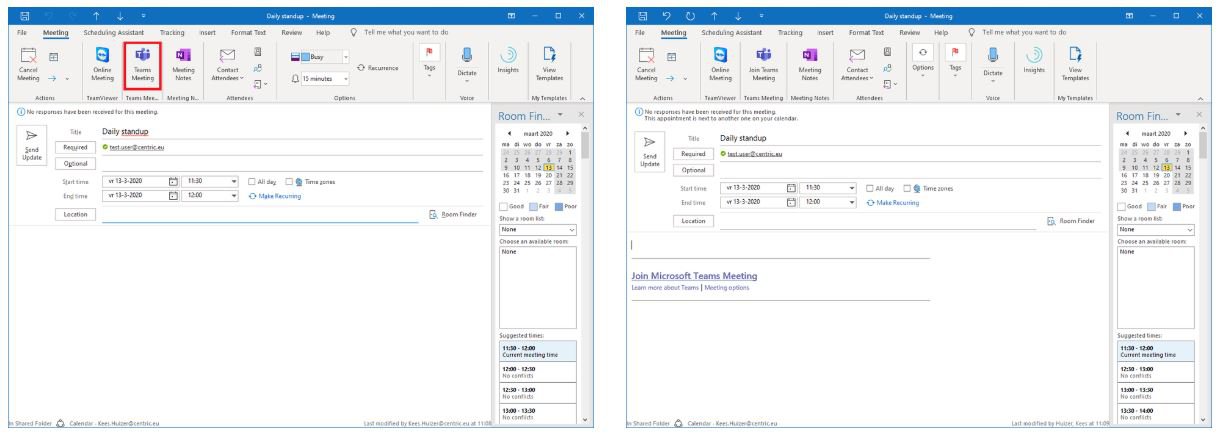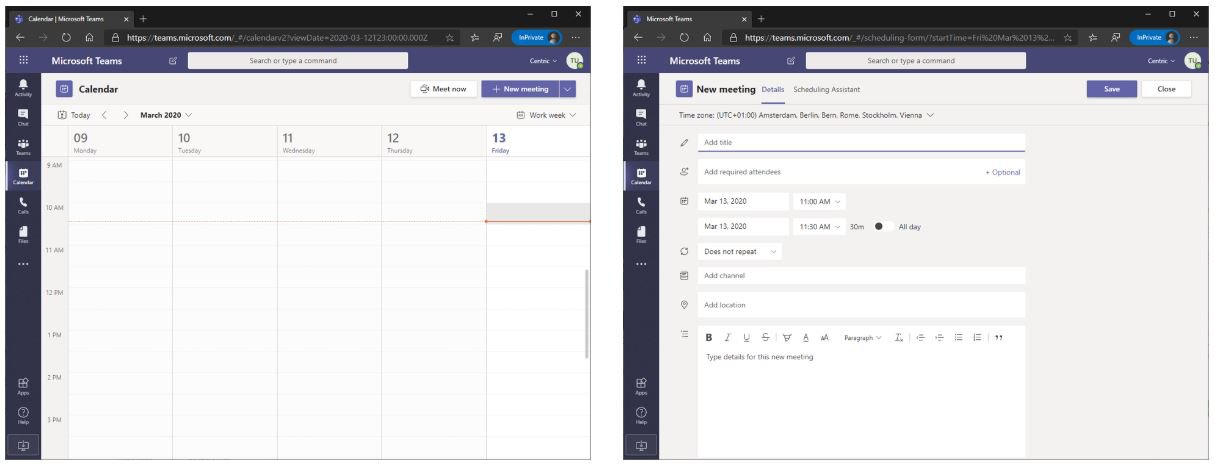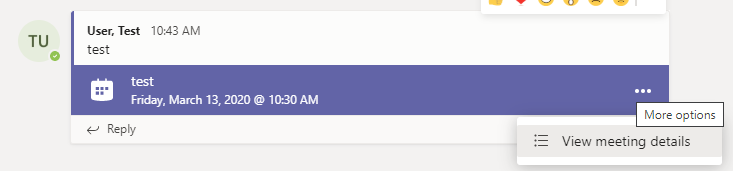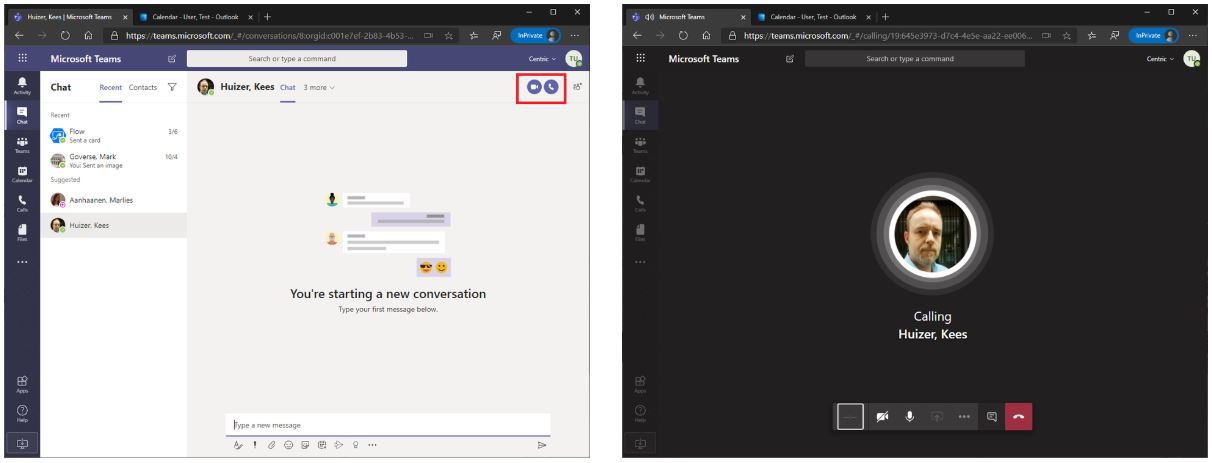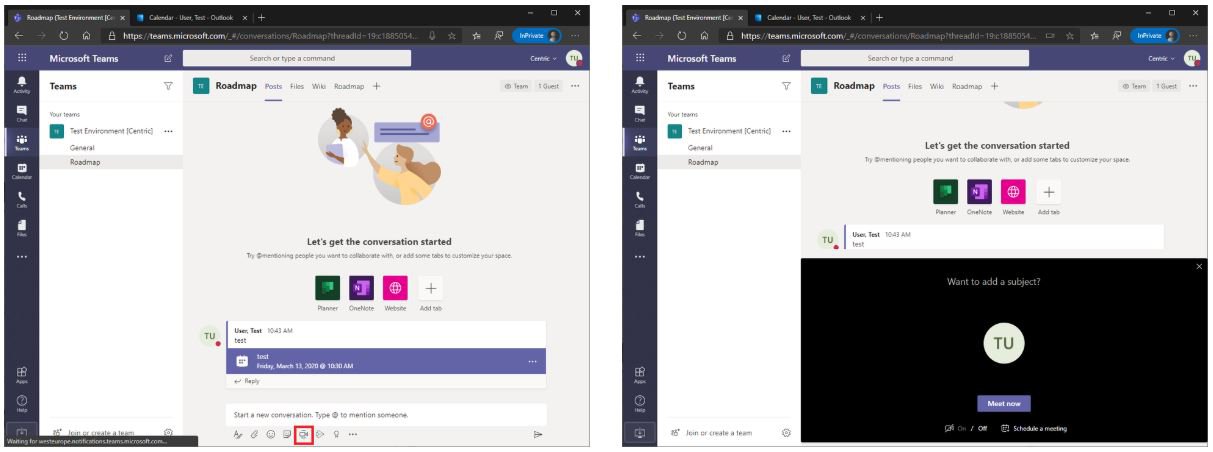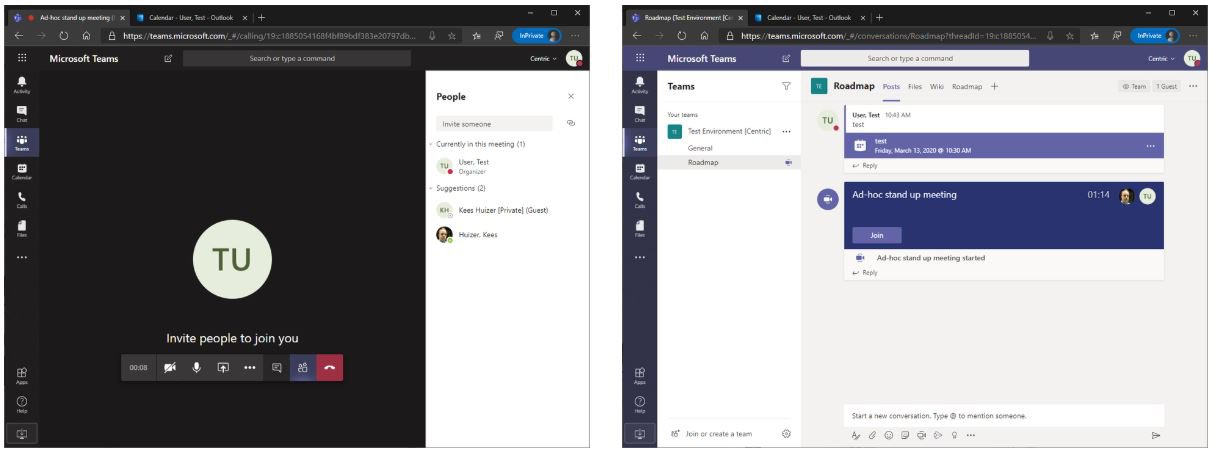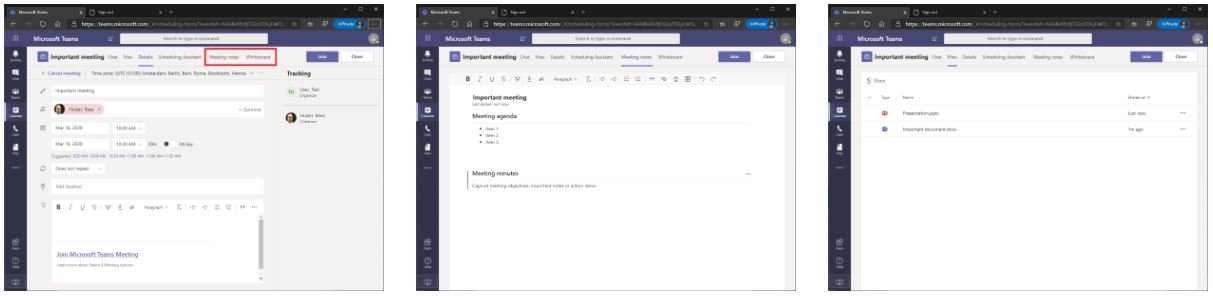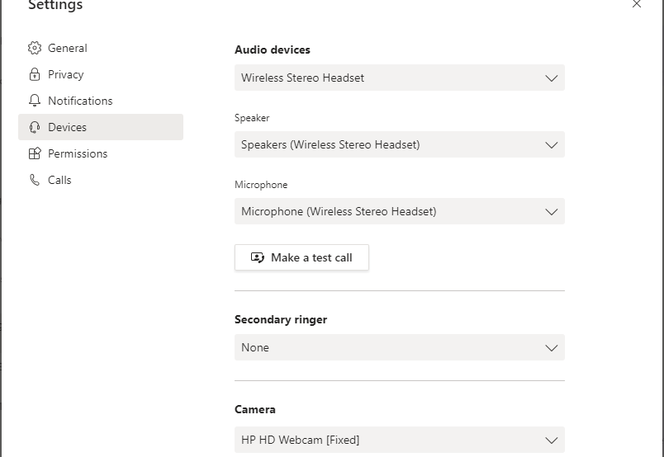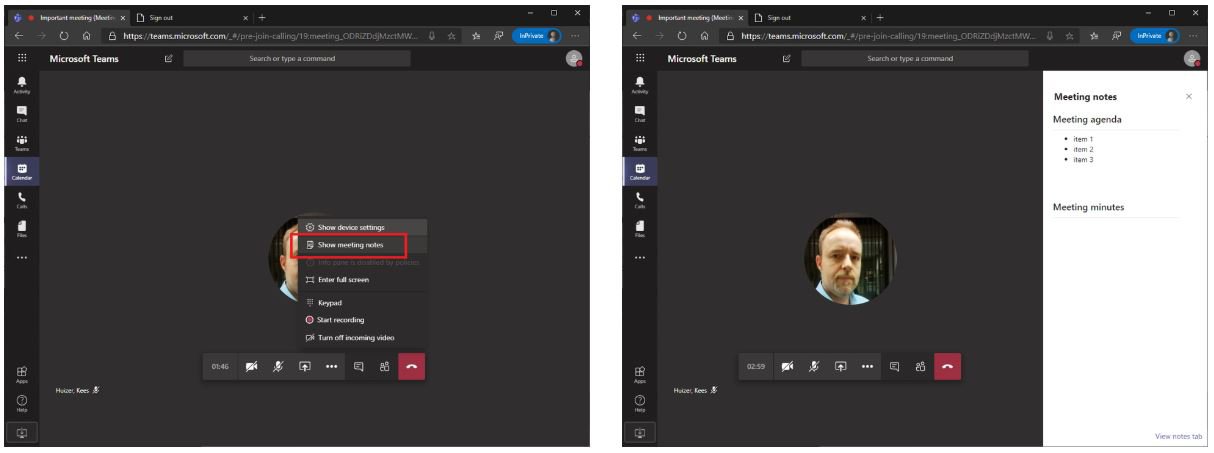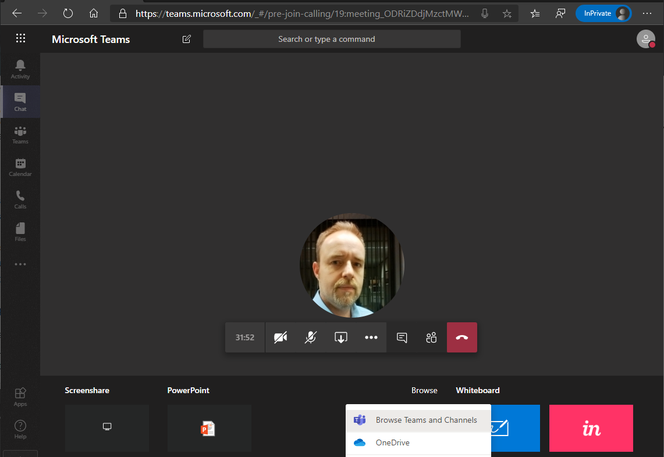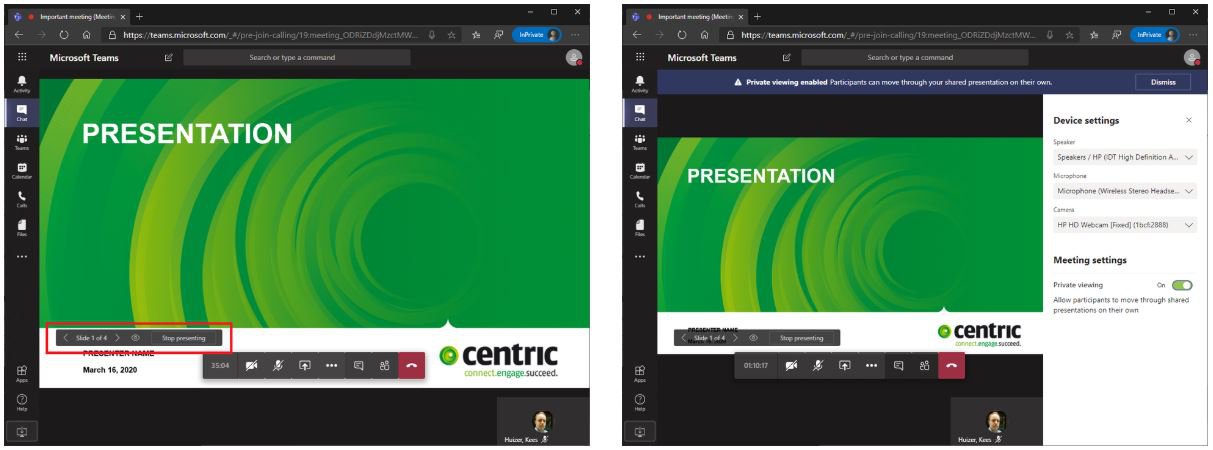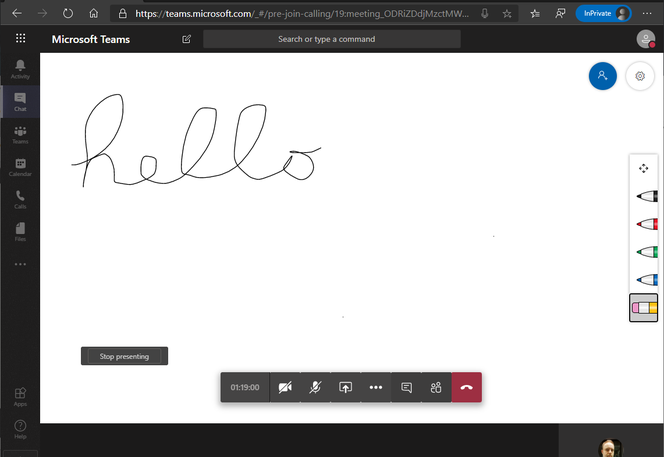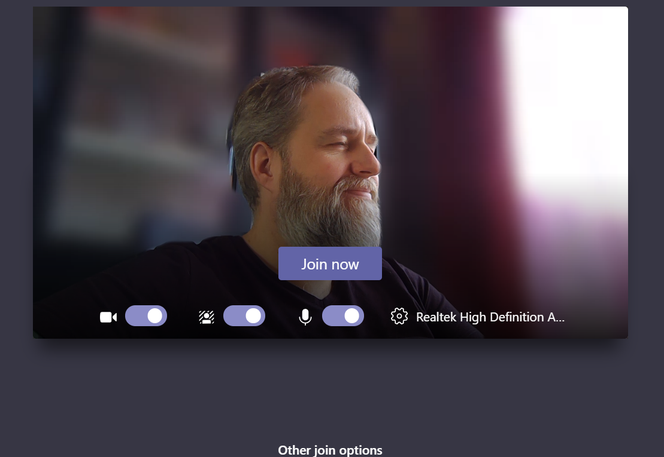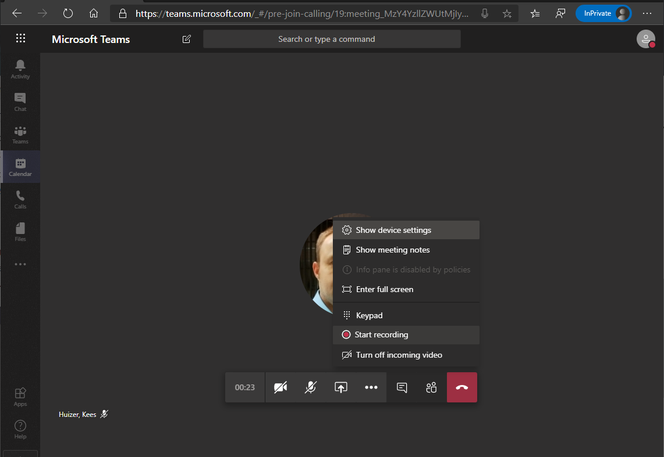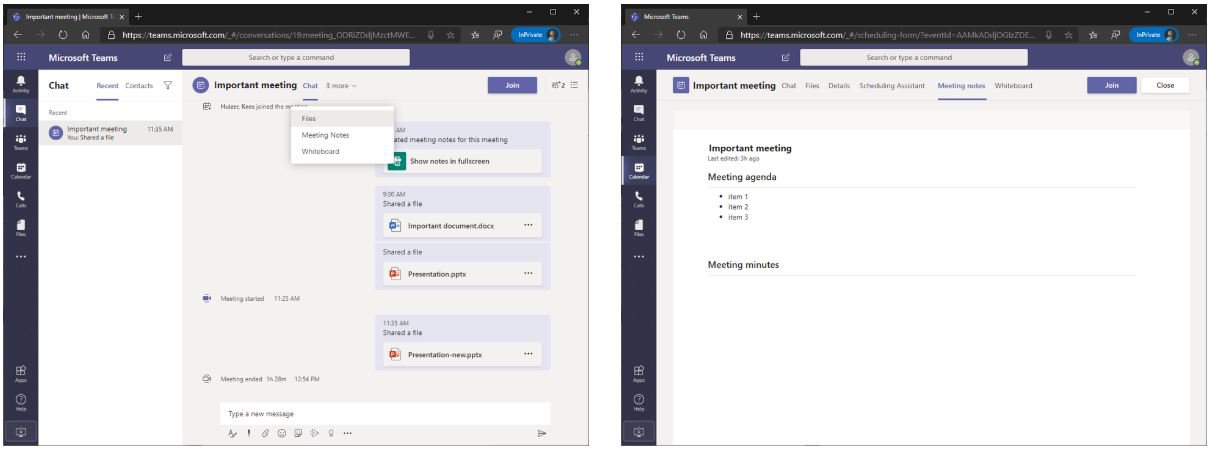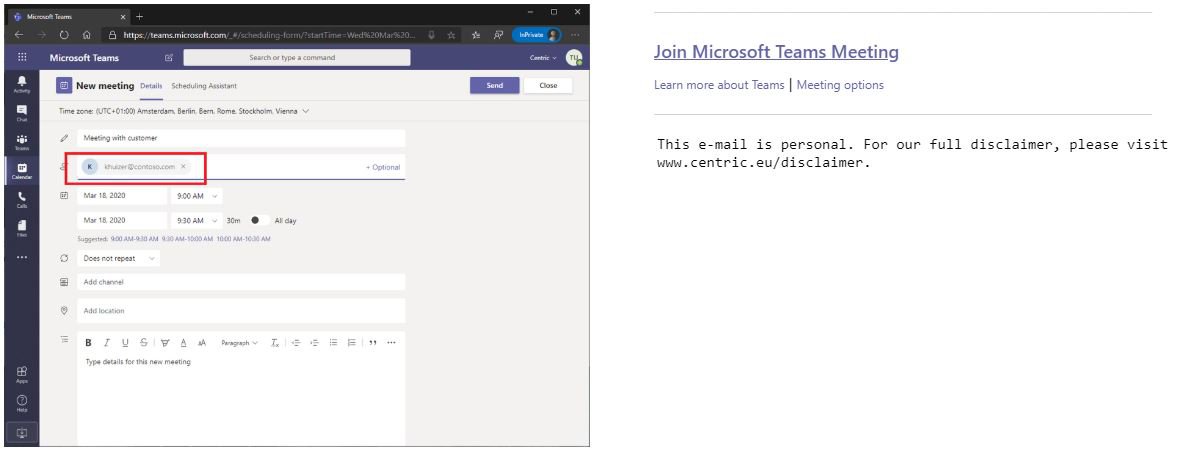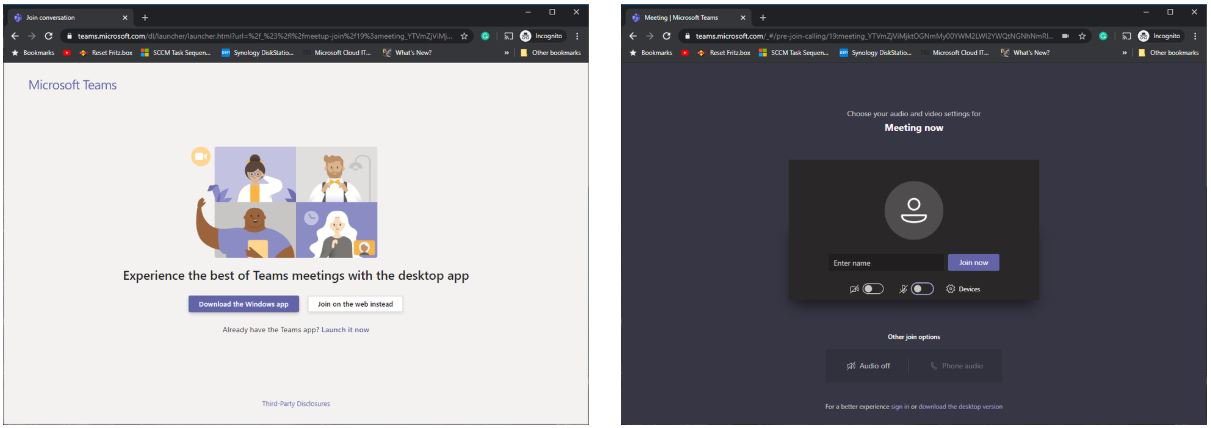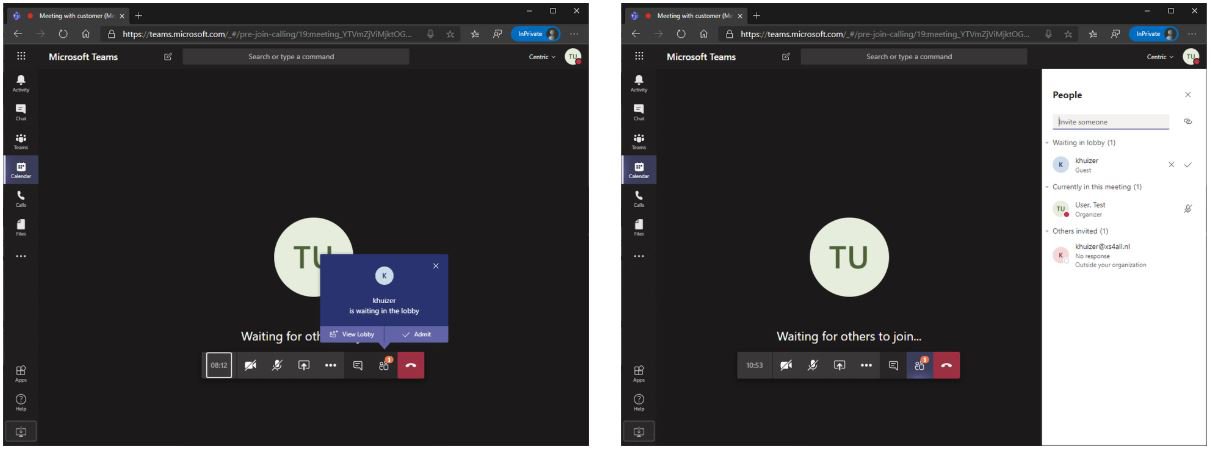Because of the Coronavirus disease (COVID-19), many of us have been asked to work from home whenever possible. That means that most of us have to switch to online communication. So how do you get the most out of your online meetings? And how can you use Microsoft Teams for your online meetings? Kees Huizer, Office 365 Architect, gives you all the ins and outs you need to know. From the basics, to tips to make your meetings more efficient.
In short, here are a few key pointers:
- Make every meeting a Teams meeting.
- Prepare your meeting and create an agenda etc. in the meeting notes in the Teams calendar item.
- Upload any relevant files for your meeting into the Teams calendar item.
- Make sure your headset or conference speaker and your video are working before the meeting starts.
- Make meeting notes during the meeting.
- If presenting a PowerPoint presentation, share the presentation instead of your screen.
- Make use of the Whiteboard functionality.
- Record meetings for future reference.
To get all the ins and outs of how to have an efficient meeting, keep on reading!