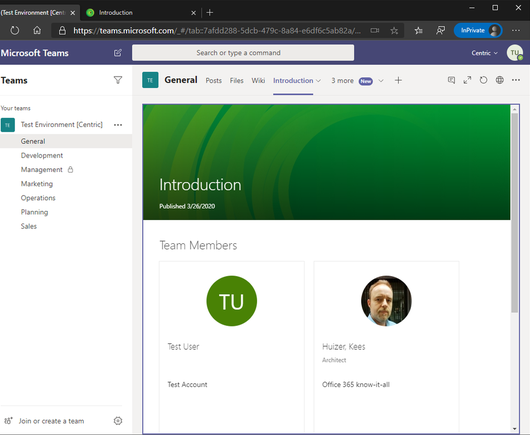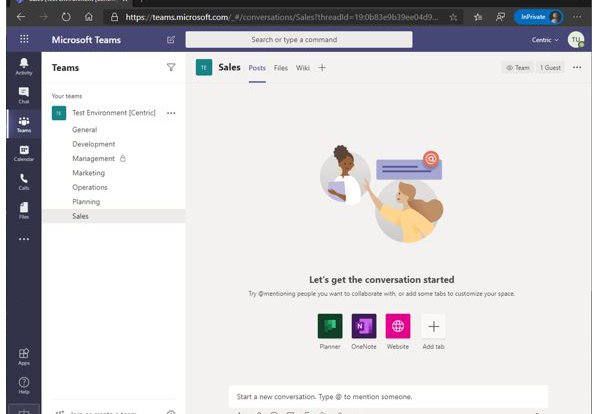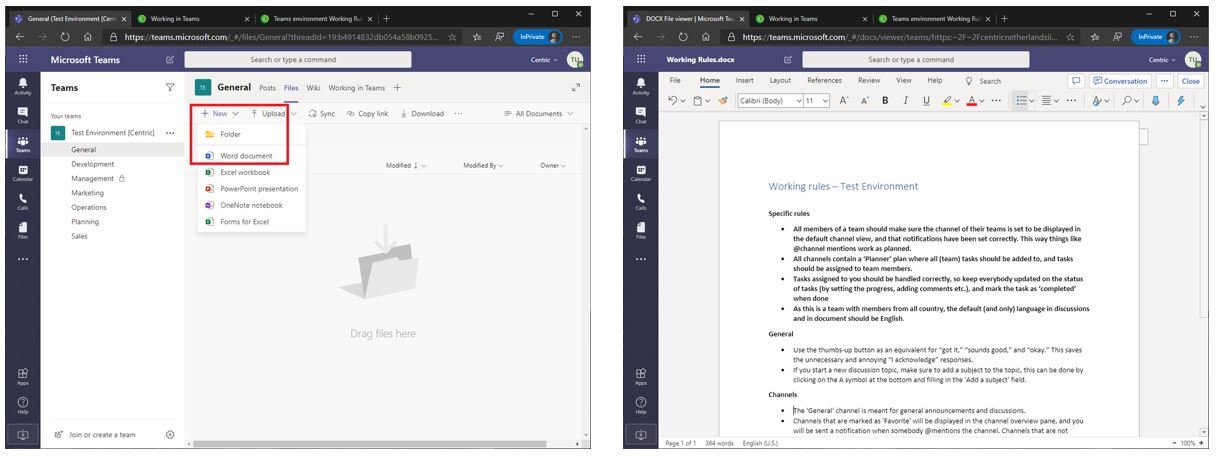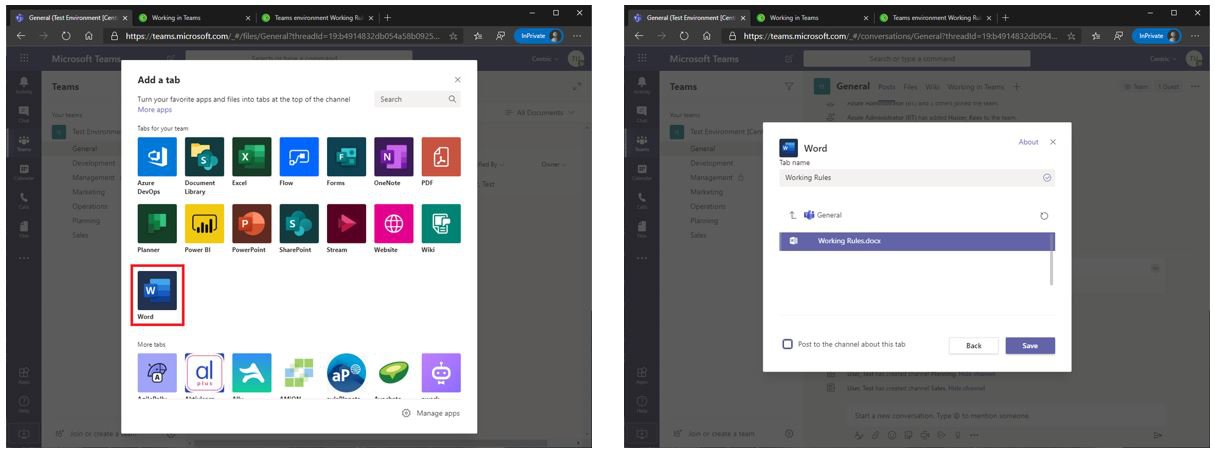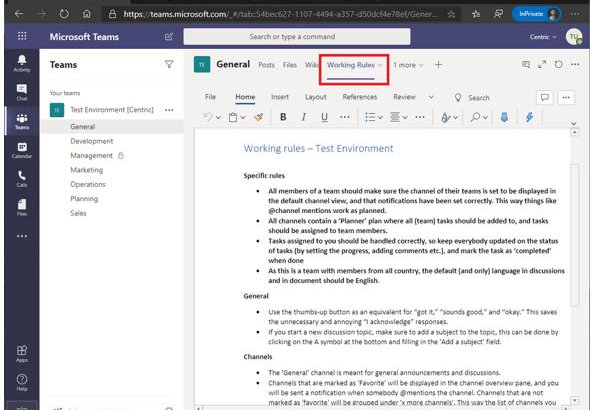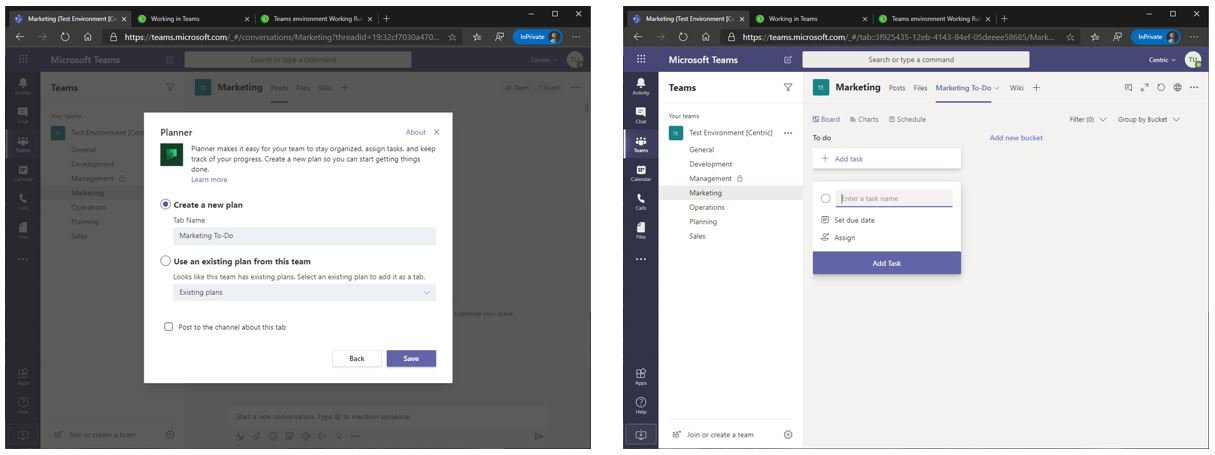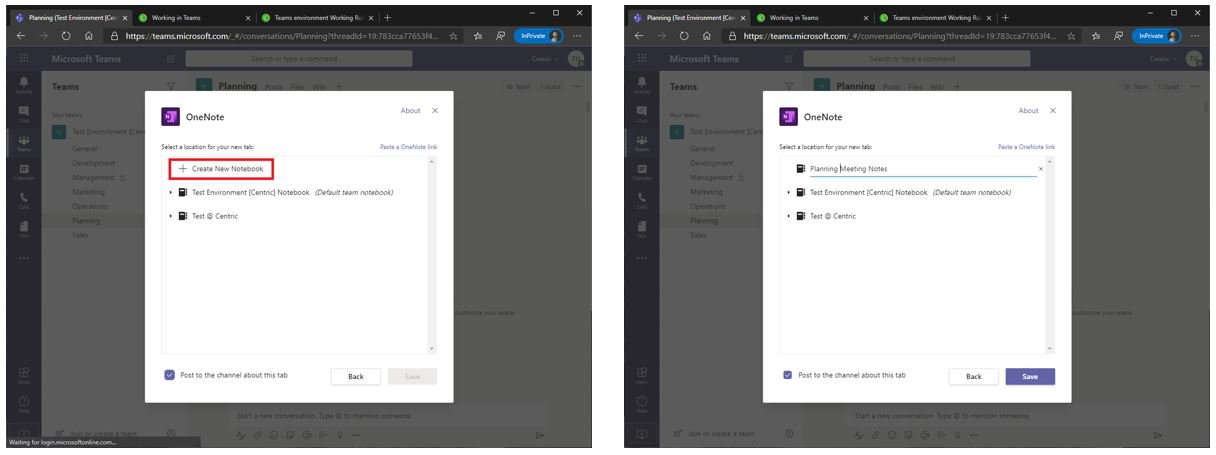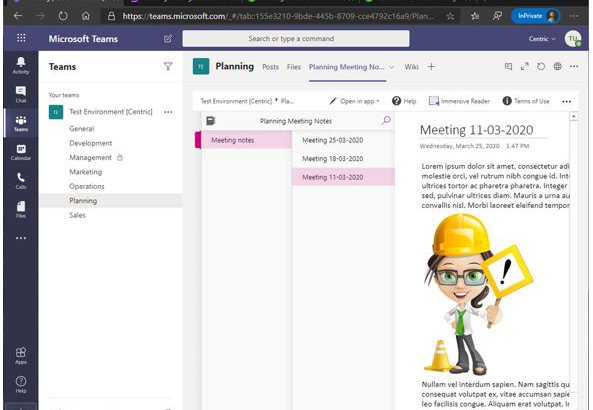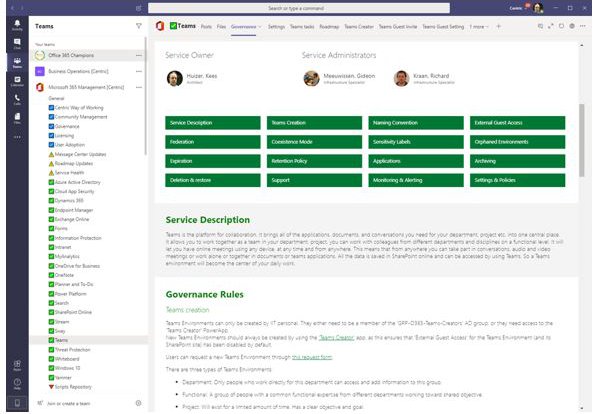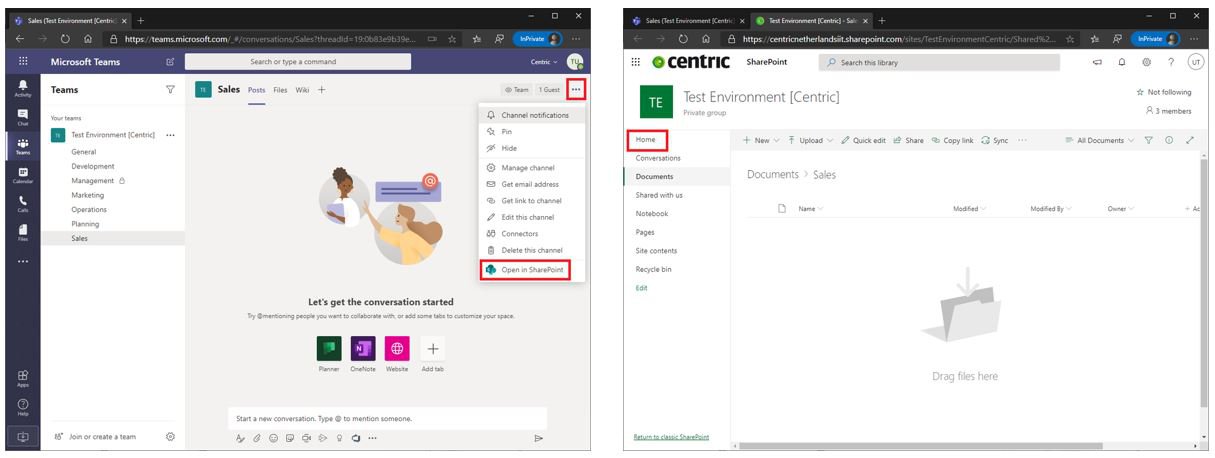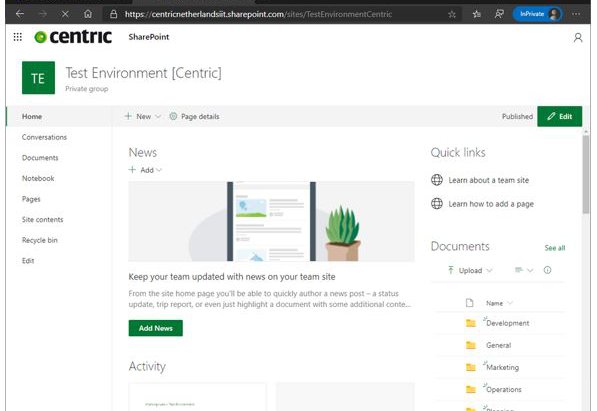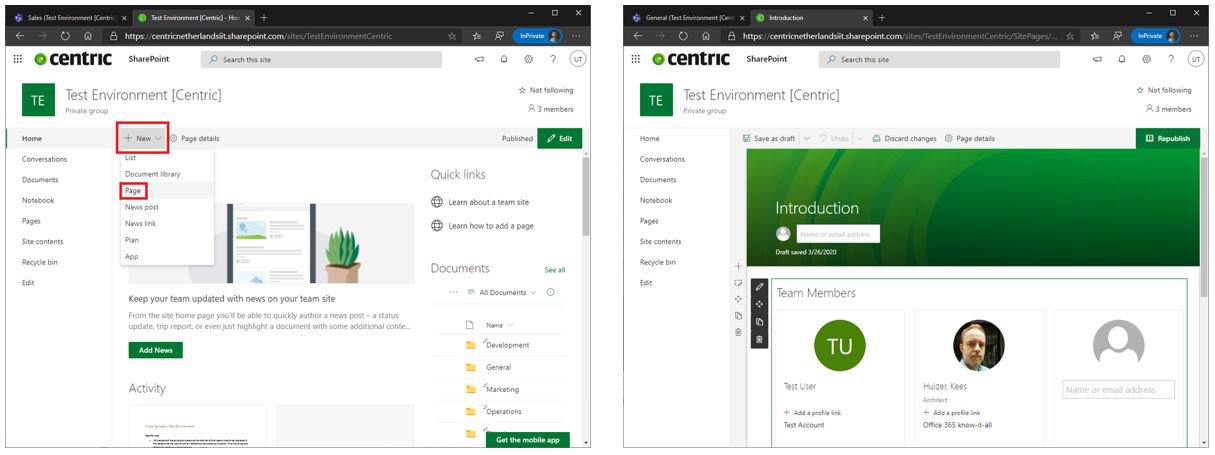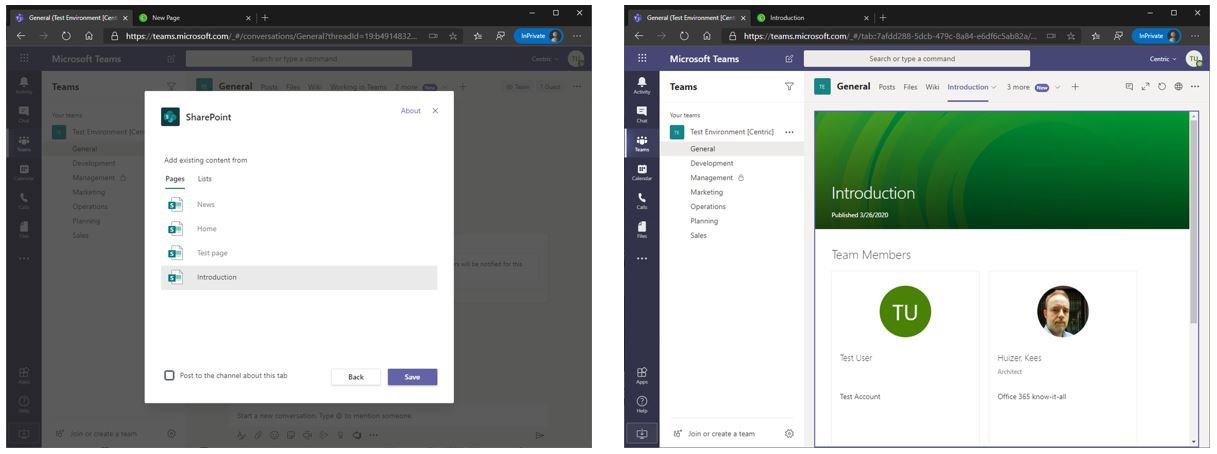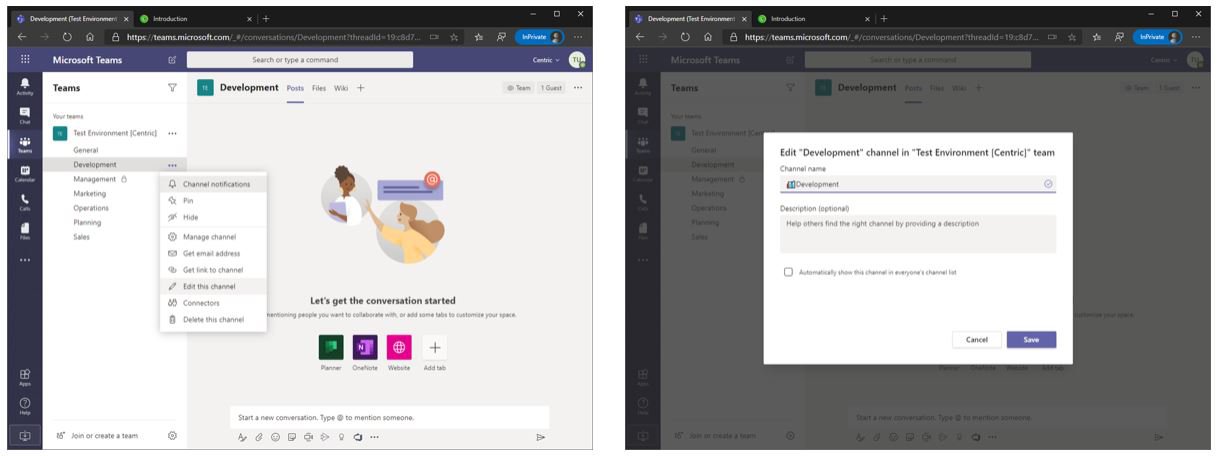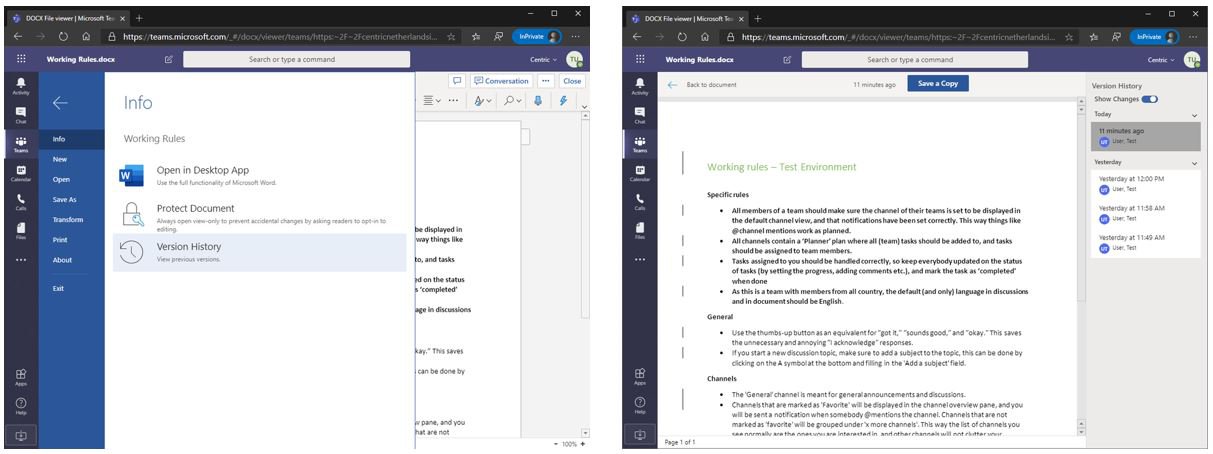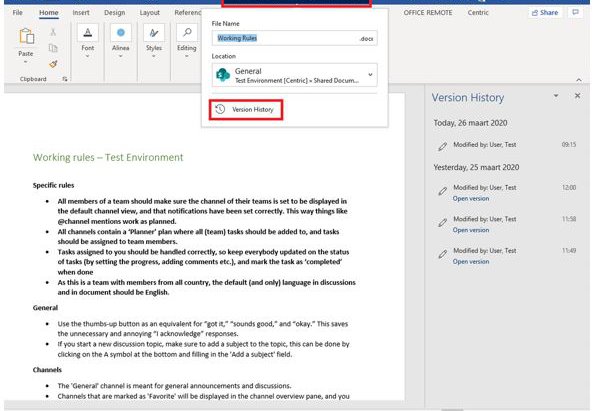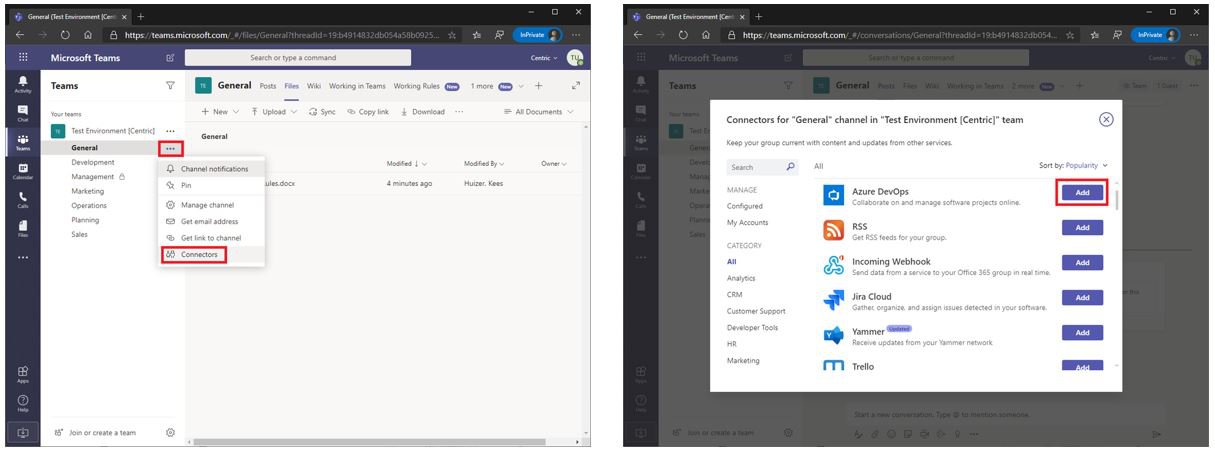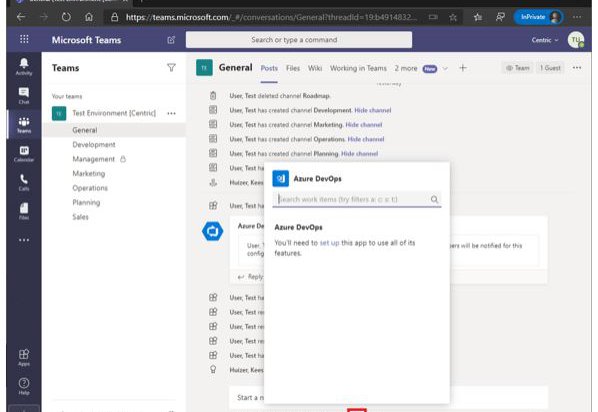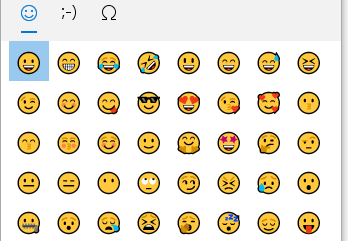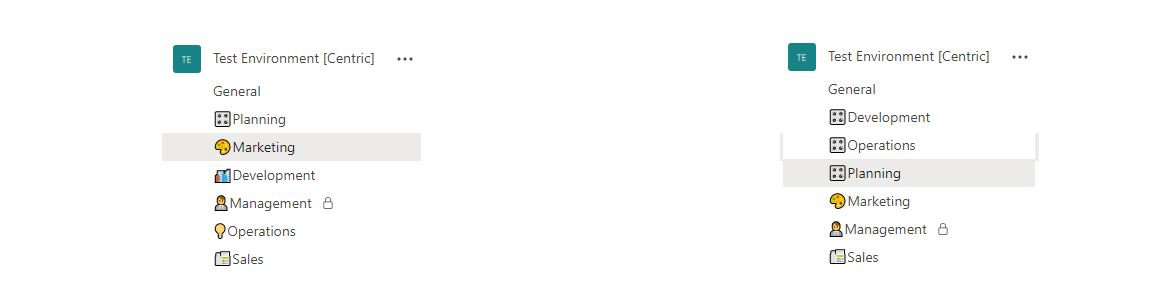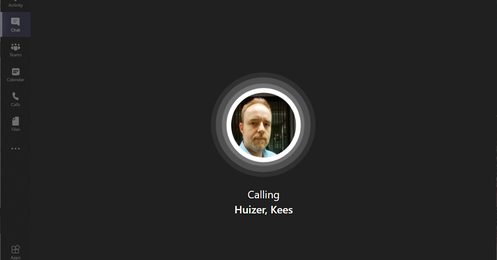So, you requested a new Teams Environment to work together with colleagues and so you're all set, right? Well, maybe not... Because how should you set up a Teams Environment? What channels should you create? And how do you work with documents, tabs, etc.?
So let's take a closer look at all the aspects of a Teams Environment.
Note: The term 'Teams' is used multiple times throughout this blog post, in multiple ways, so just to clarify:
- 'Teams' refers to the Teams app.
- 'team/teams' refer to a bunch of people working together.
- 'Teams Owner' refers to the owner of the Teams Environment, and is responsible for all the ins and outs of that Teams Environment.
- 'Teams Chat' refers to the one on one/few chat functionality in Teams.
- 'Teams Environment' refers to the Teams Environment you have for collaboration with your team members.
Channel structure
For most of the Teams related things we can create some sort of 'best practice', however, how you should structure your Teams Environment with channels is almost impossible to put in a best practice. Why? Well, because every Teams Environment is created for a specific purpose, with a specific set of people, all with different needs.
Should you put everything in the 'General' channel?, or should you create (lots) of different channels? In the end, there is no right or wrong here, it all depends..
If the tasks you are going to do within your environment can be easily split up in different topics, then the logical step would be to create separate channels for these topics, to keep discussions focused on a (channel) topic, and not having all kinds of different discussion topics being discussed in one channel.
The size of your team also plays a big part in how you should organize things. In the case of a small team, it might be easier to just start with the general channel and go (and grow) from there.
However, in larger teams, it might be better to 'design' a good channel structure first, either alone, or with the help of one or two team members. Preferably do this before the other team members are added to the Teams Environment. This way you can first work on creating channels, create a set of working rules on how you want everybody to work in this environment, make changes where needed, etc.
When everything is set up, have a meeting with everybody that will be involved in the Teams Environment, to make sure everybody knows how the work will be organized, what the 'rules' are, etc.
Just adding people to a Teams Environment without telling them anything beforehand is usually counter-productive!
As you can see in the screenshot below, I've created a channel structure for a Teams Environment of a big department that has multiple teams. Each of the teams within that department will have a separate channel within that Teams Environment. By using separate channels for those teams the information is separated between teams so a member can easily find the information he needs. But as all teams are working in one Teams Environment, all information within those teams is also available to the whole department, which improves the collaboration between those teams.
You'll notice that next to the Management channel a lock symbol is shown. This signifies that this channel is a 'private' channel, which means that unlike regular channels to which all team members have access, only a subset of users (in this case, only the managers) have access to this channel.
In the past, all channels were open to everybody, and if some discussions and documents would need to be 'shielded' from other members, then the only solutions were to do these talks and files sharing through a Teams Chat, or request yet another Teams Environment just for this purpose. With private channels, you can now easily create a channel that is only available to a few members within that team. Team members that are not a member of a private channel will not even see the private channel(s) in their overview.