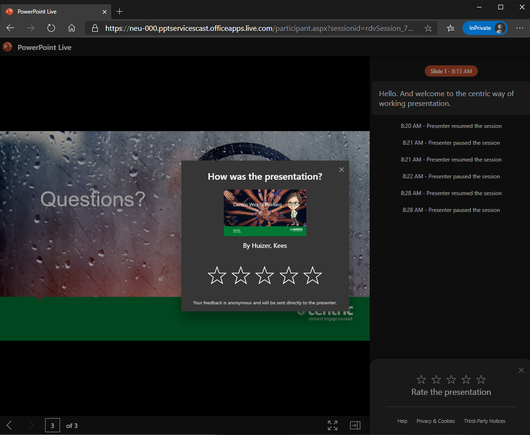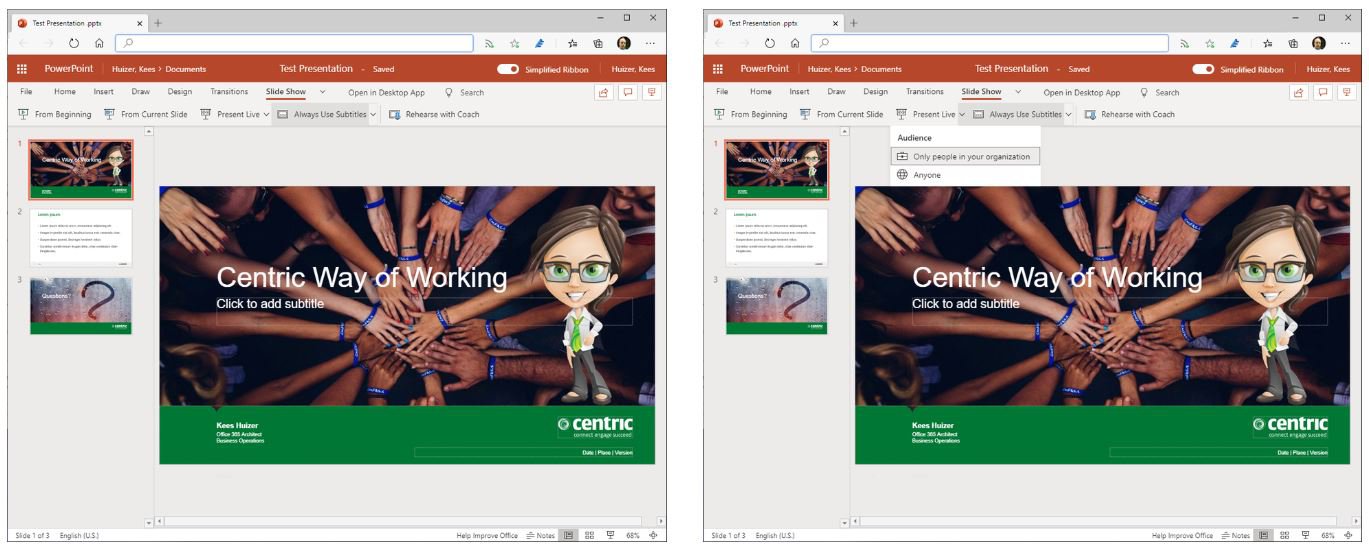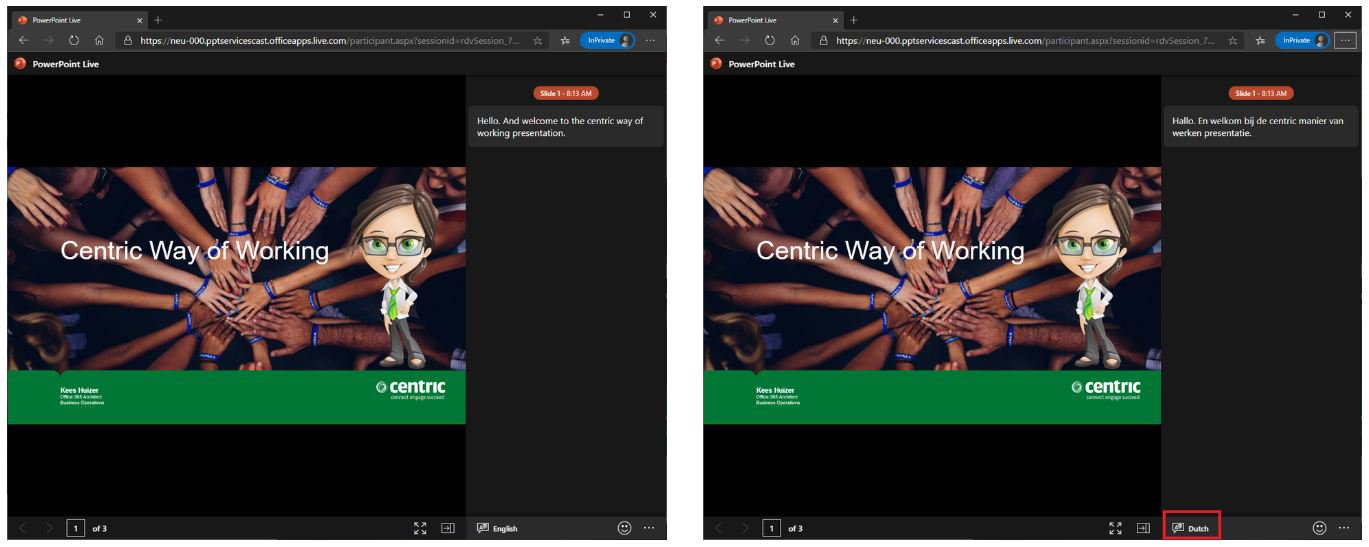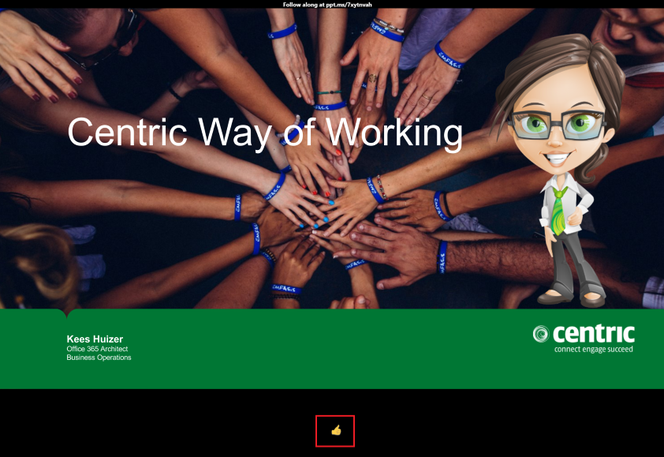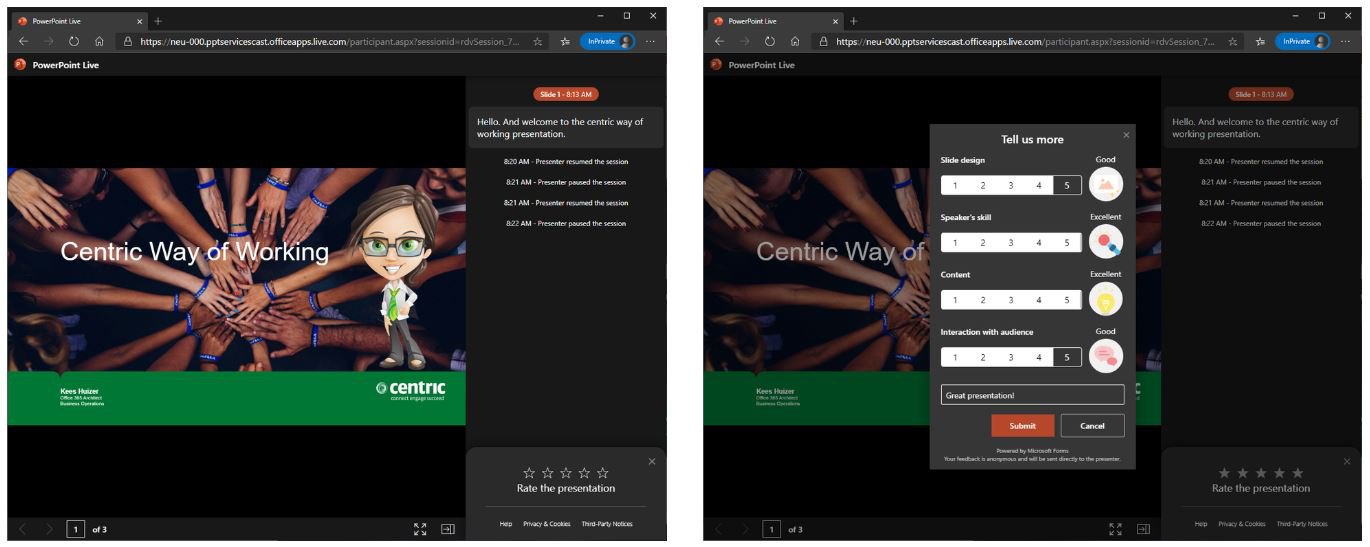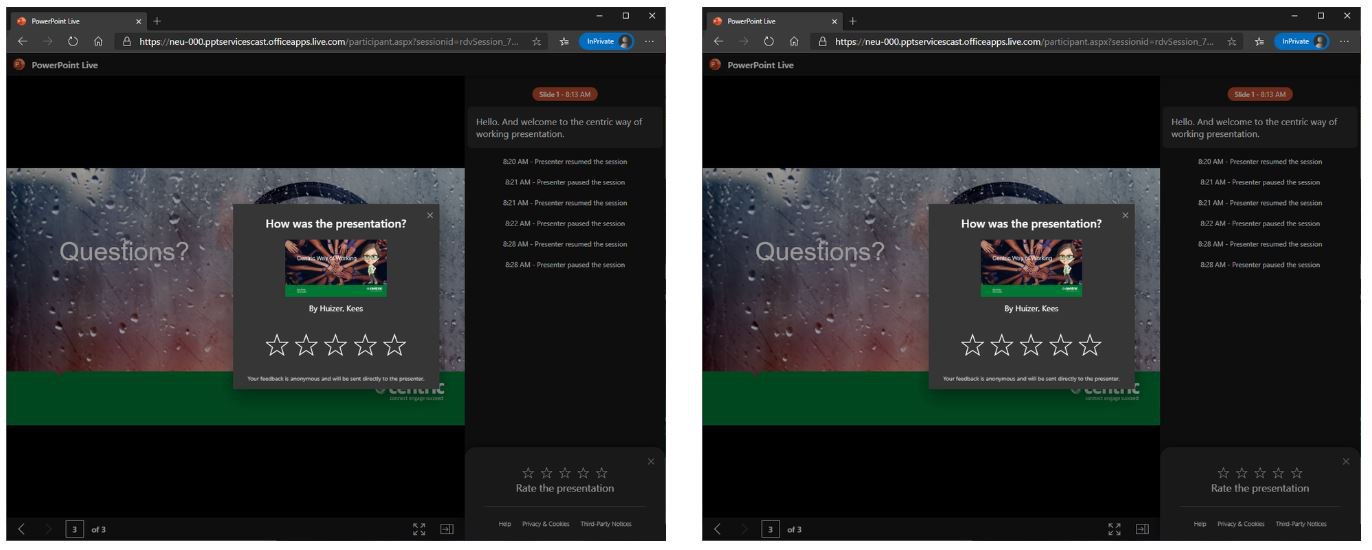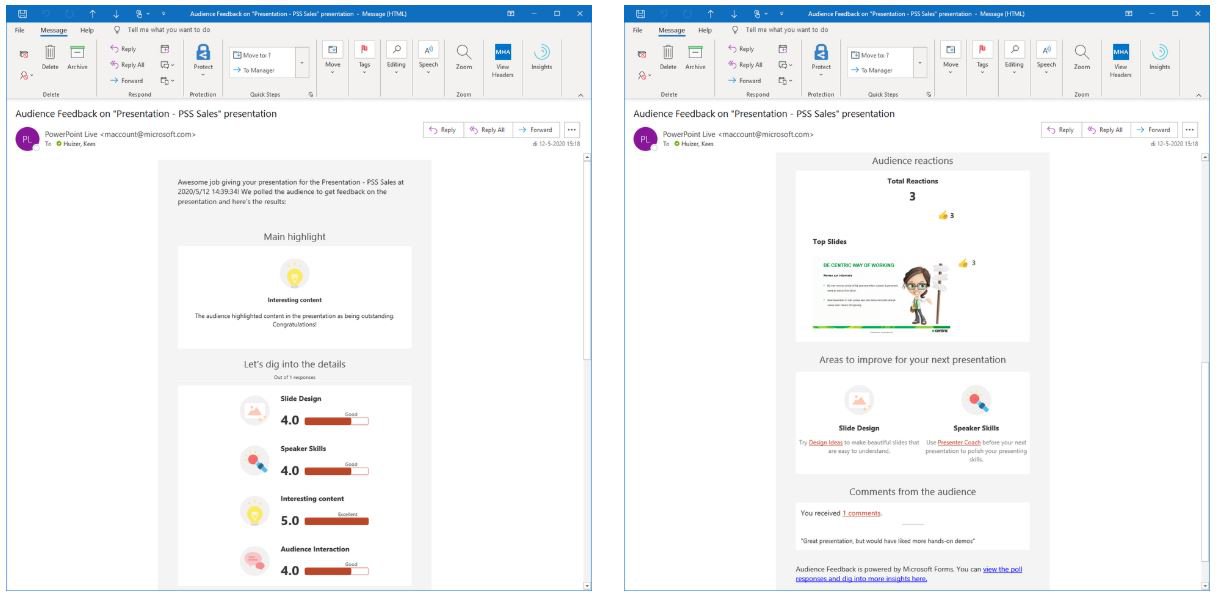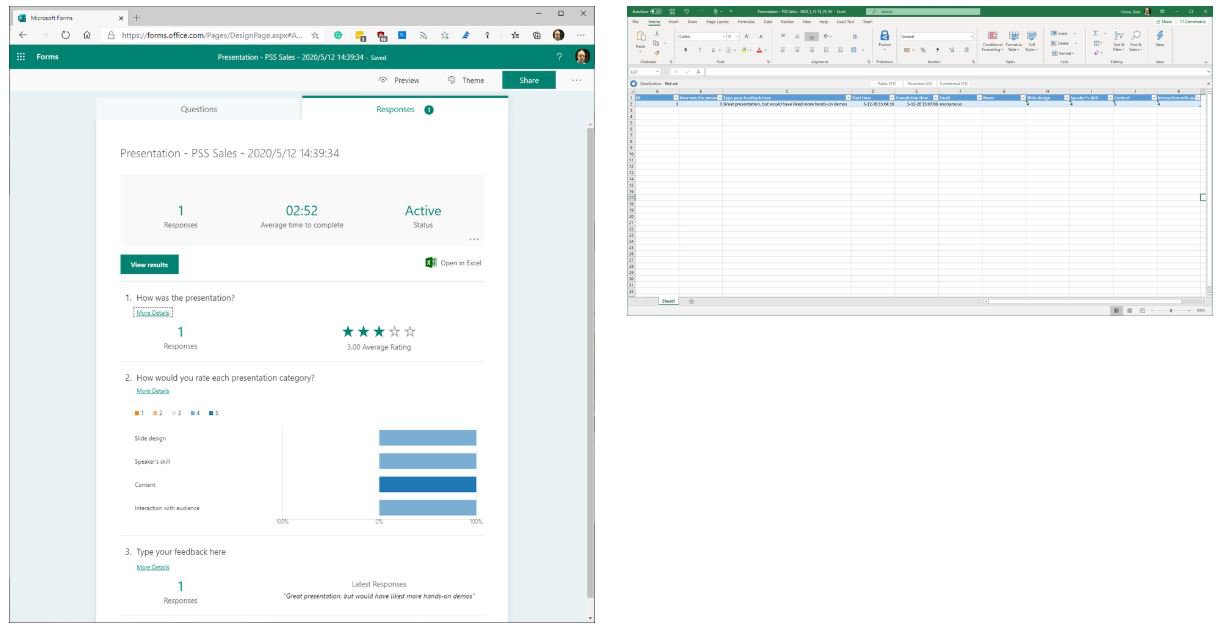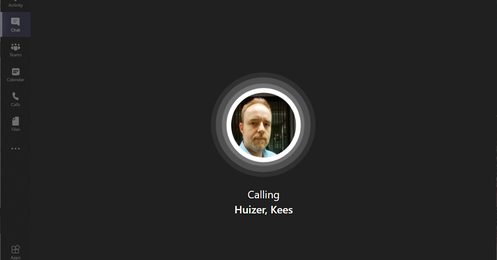A lot of you probably already know how to give a PowerPoint presentation, either in real life, or during a Teams meeting. But how do you make sure everybody hears you, understands you, or gives you feedback during or after the presentation? Microsoft recently added new functionality to the web browser version of PowerPoint that enables you to do exactly that.
Live Presentations in PowerPoint
Using PowerPoint for Web, you will be able to engage every participant with the new Live Presentations feature. You can present slides and using a QR code or short link, viewers can join and follow along with live subtitles in more than 60 languages on their personal device, making it easy to present to a large group of people who might speak different languages. All this also works perfectly when viewed from a mobile device!
The feature also includes live reactions and a survey for participants that generates an email to the presenter with the aggregated audience feedback and corresponding recommendations, offering insights to improve future presentations and trainings.
Starting a PowerPoint live presentation
Before your presentation (either in real life, or in a Teams meeting), open your presentation in PowerPoint on the web, and click on the 'Slideshow' menu item. When opening the 'Present Live' menu item, you can configure that only people in your organization can access the presentation (which means that everybody needs to login with their Centric credentials before seeing the content), or that anyone is allowed to view the content.
By opening the 'Always Use subtitles' menu item you can select the spoken language (unfortunately, Dutch is currently not an option), and you can select the default subtitle language which will be displayed on screen during the presentation, when viewers have joined the presentation from their own device, they can override the subtitle language if they want to have the subtitles translated to their own language).