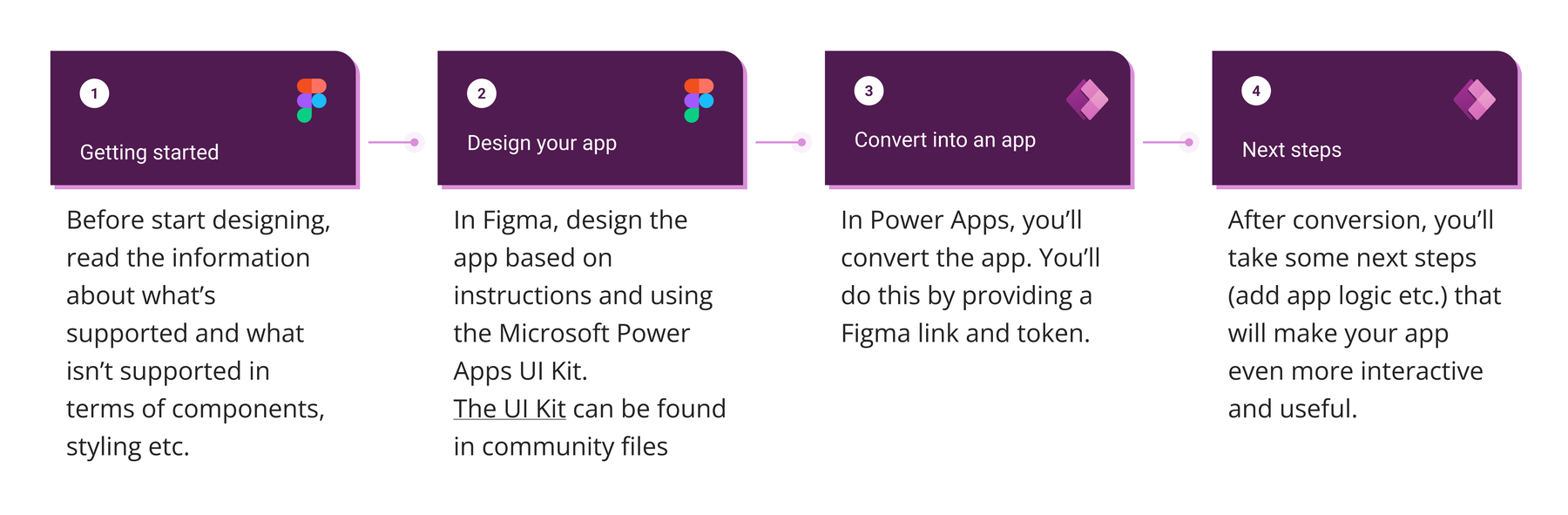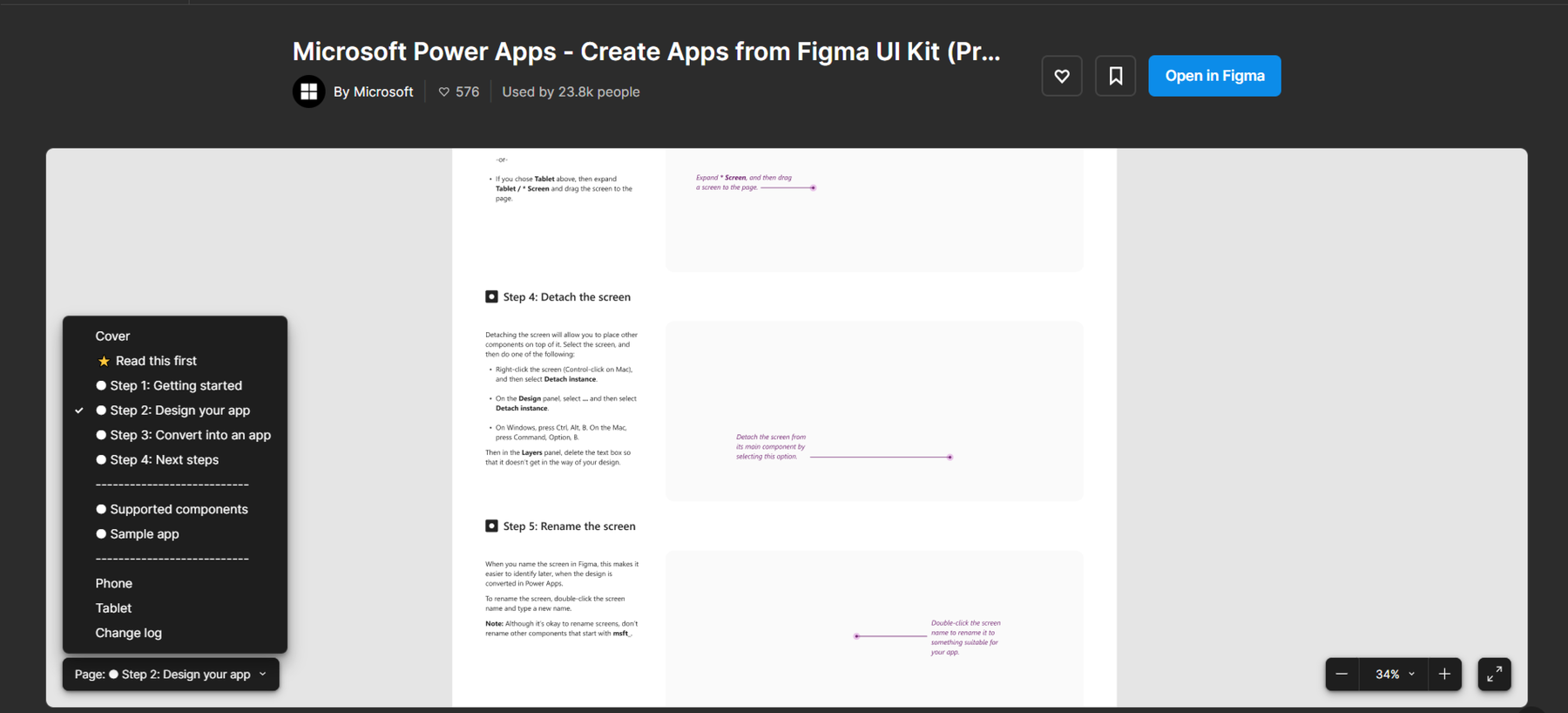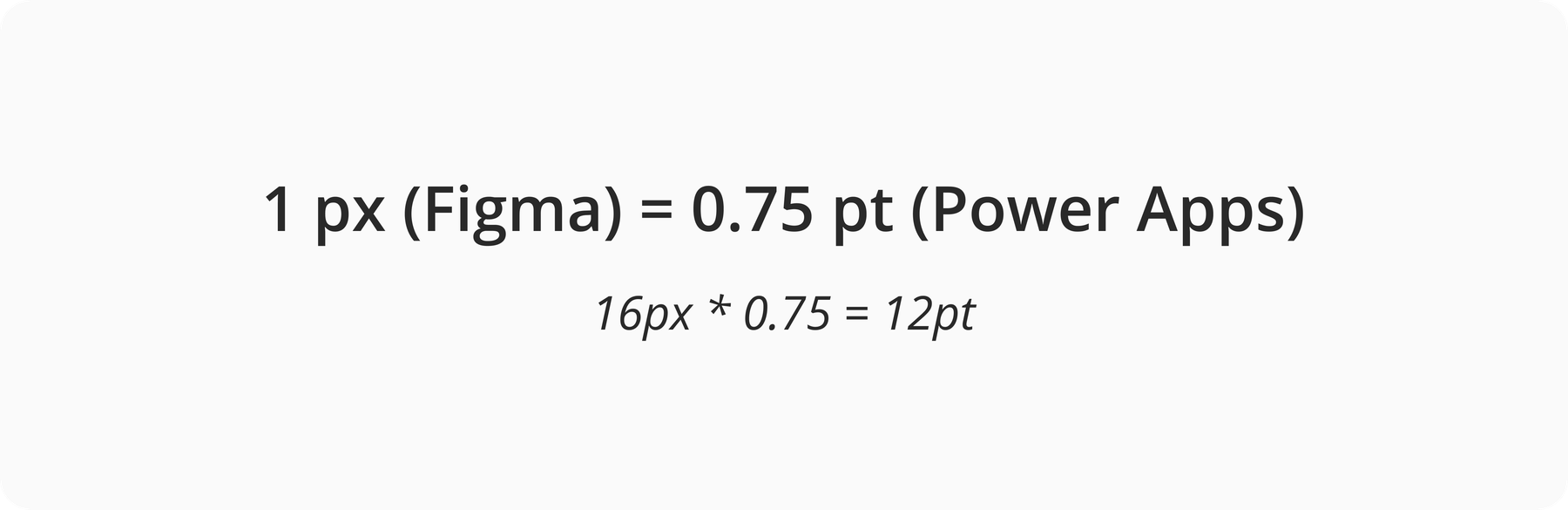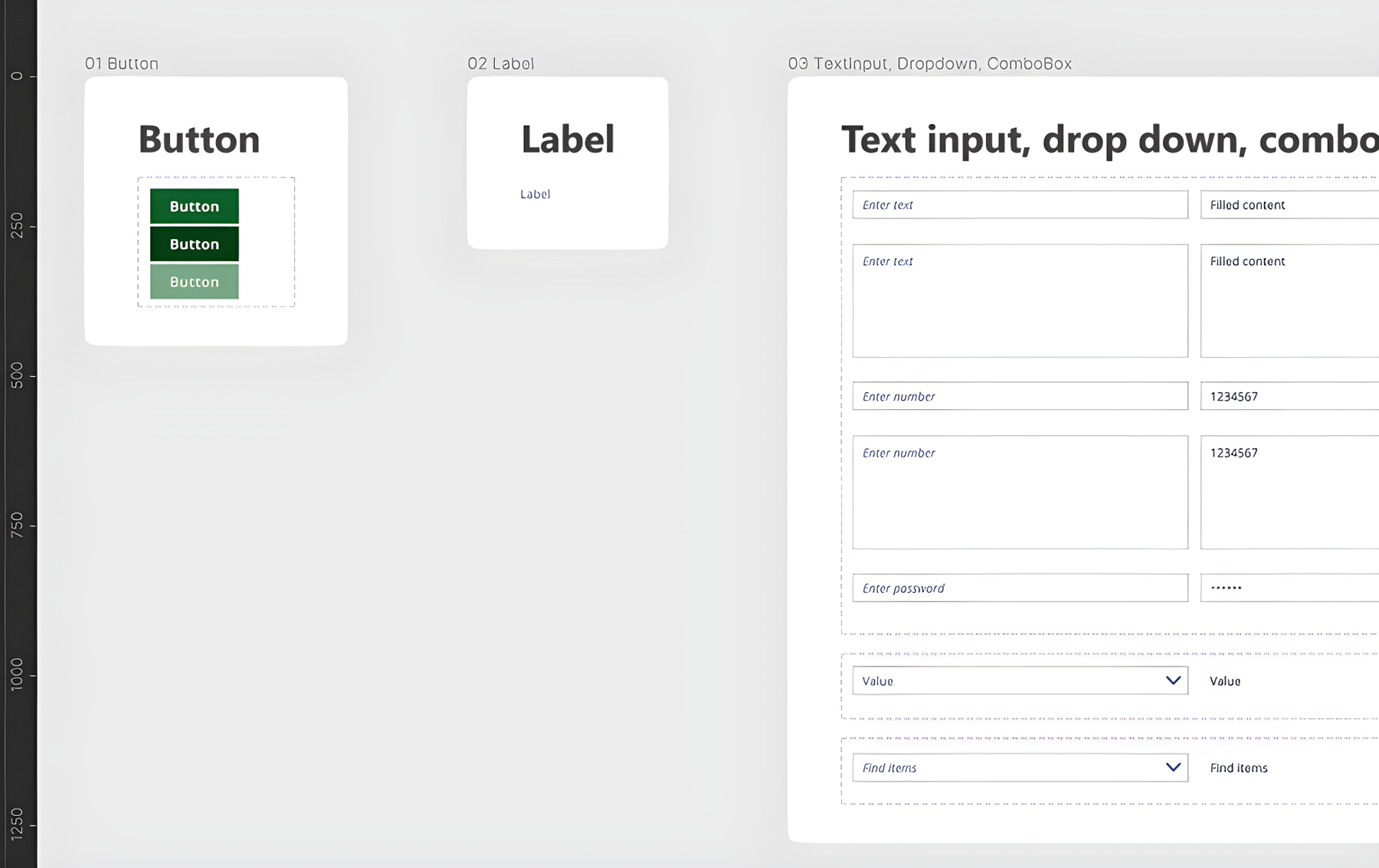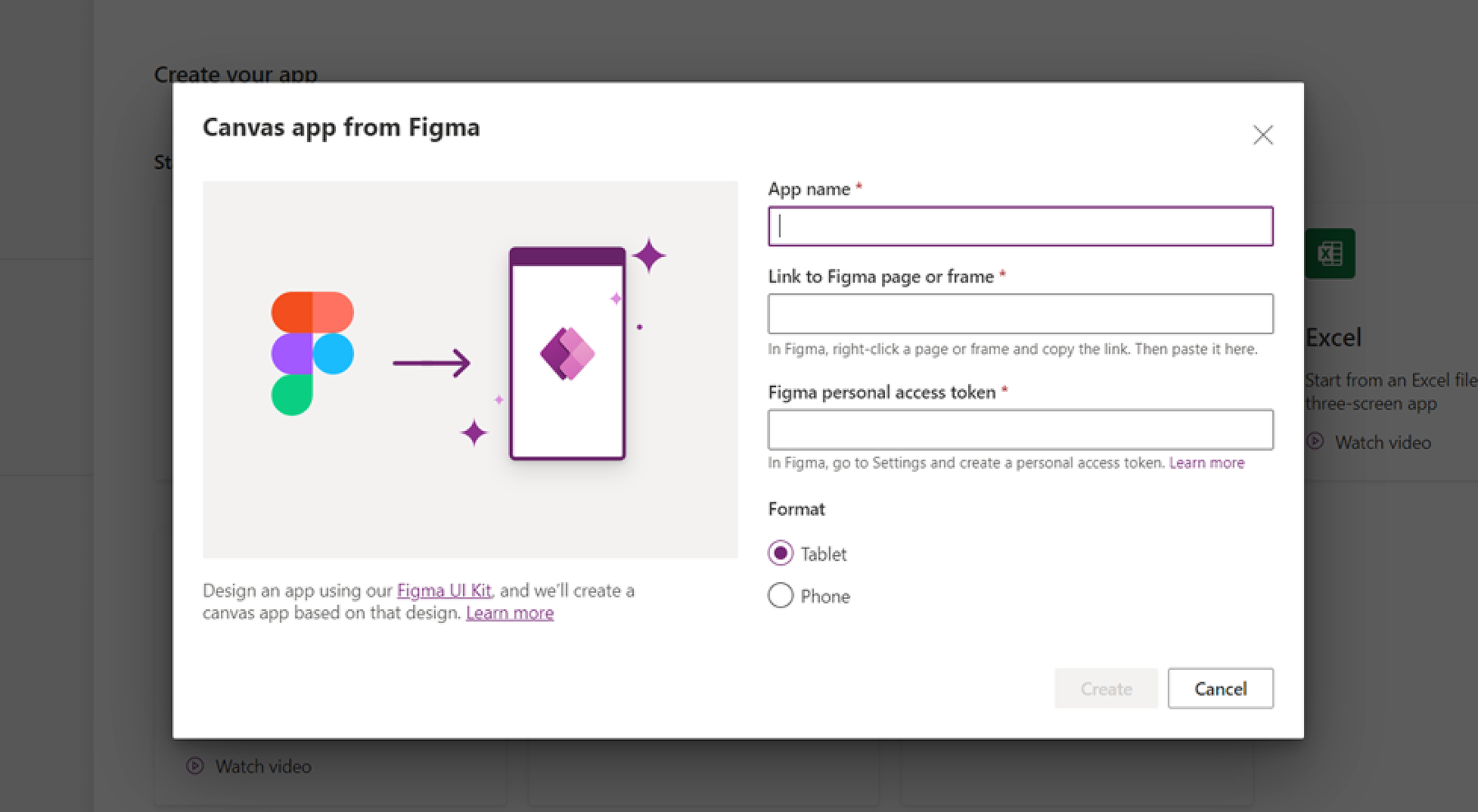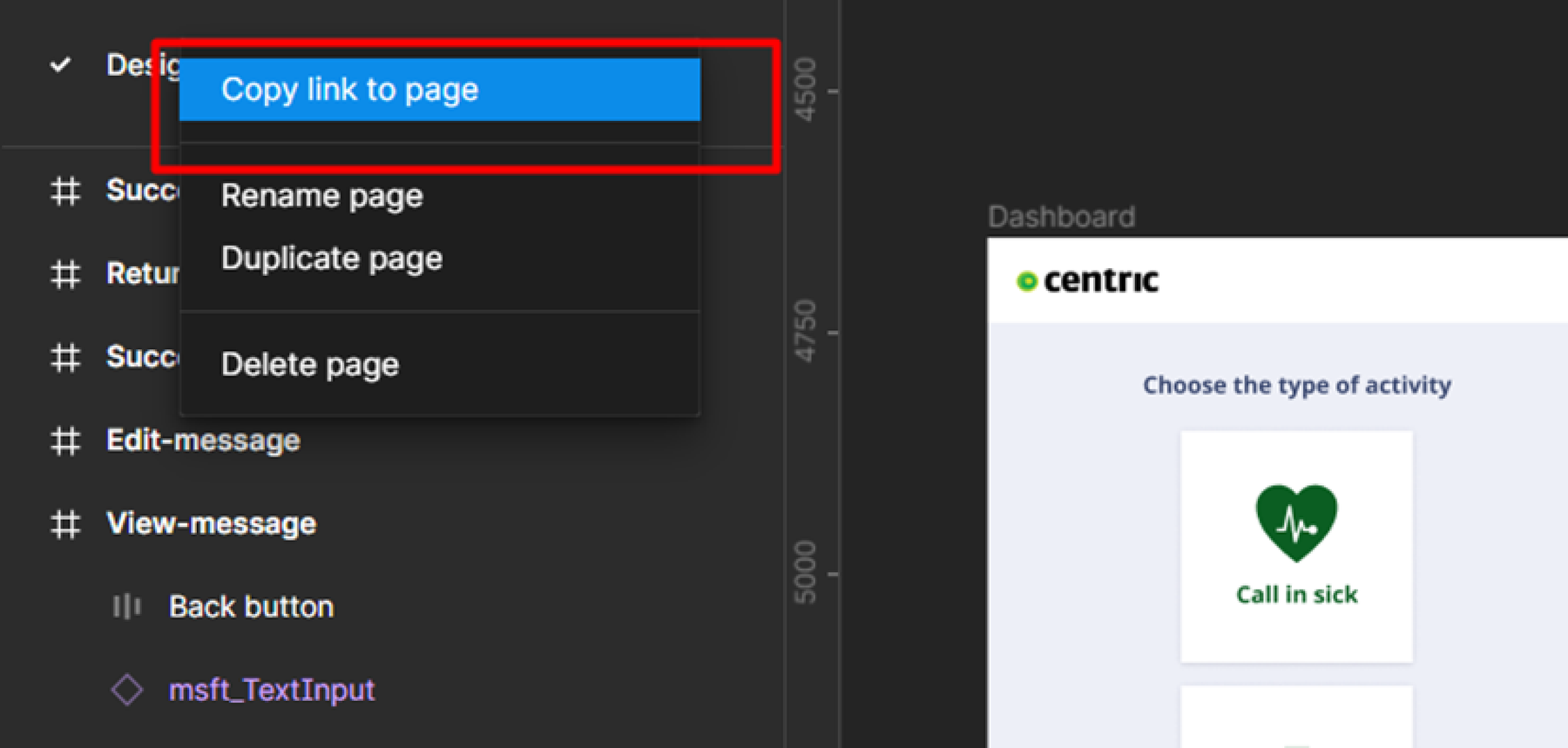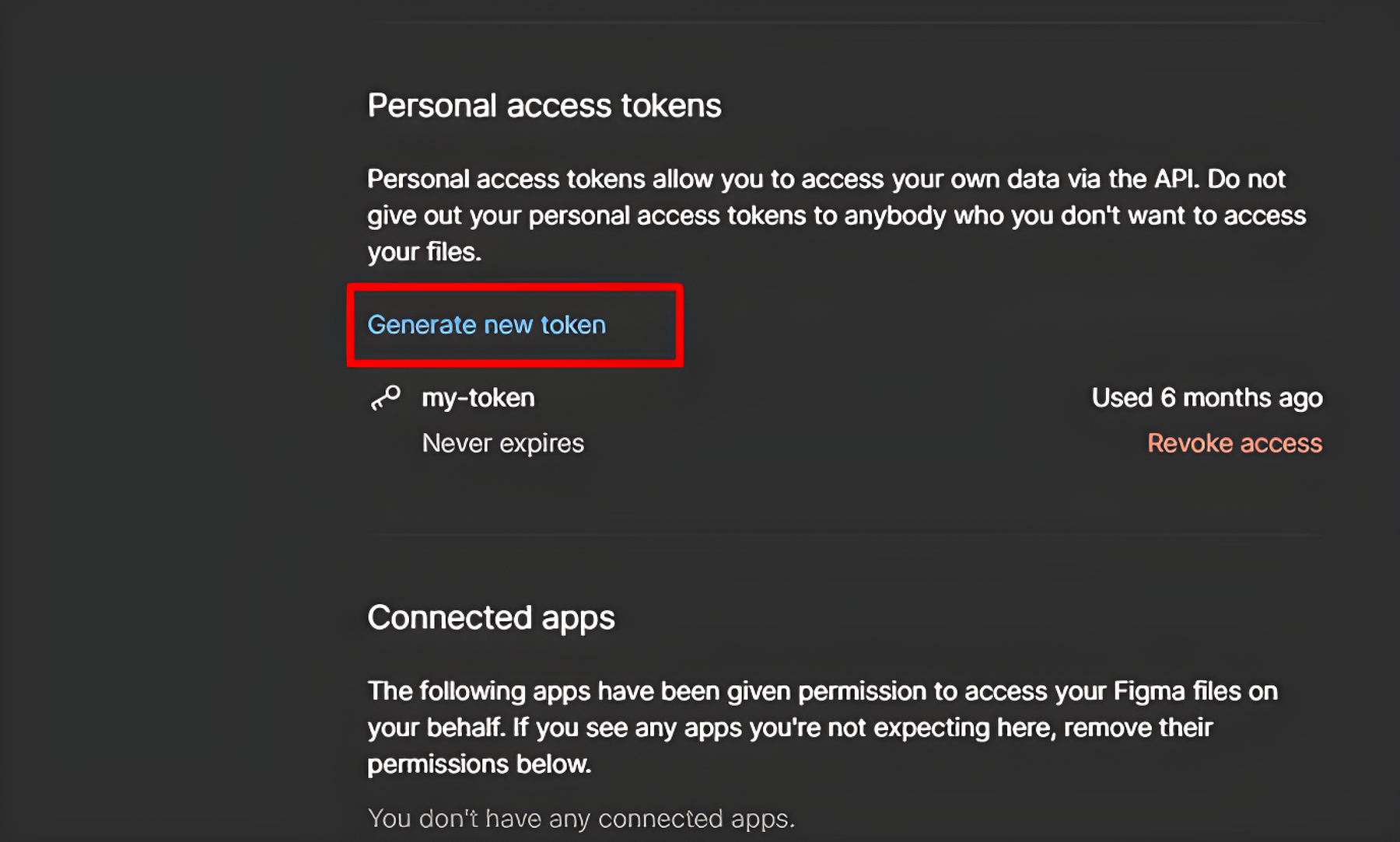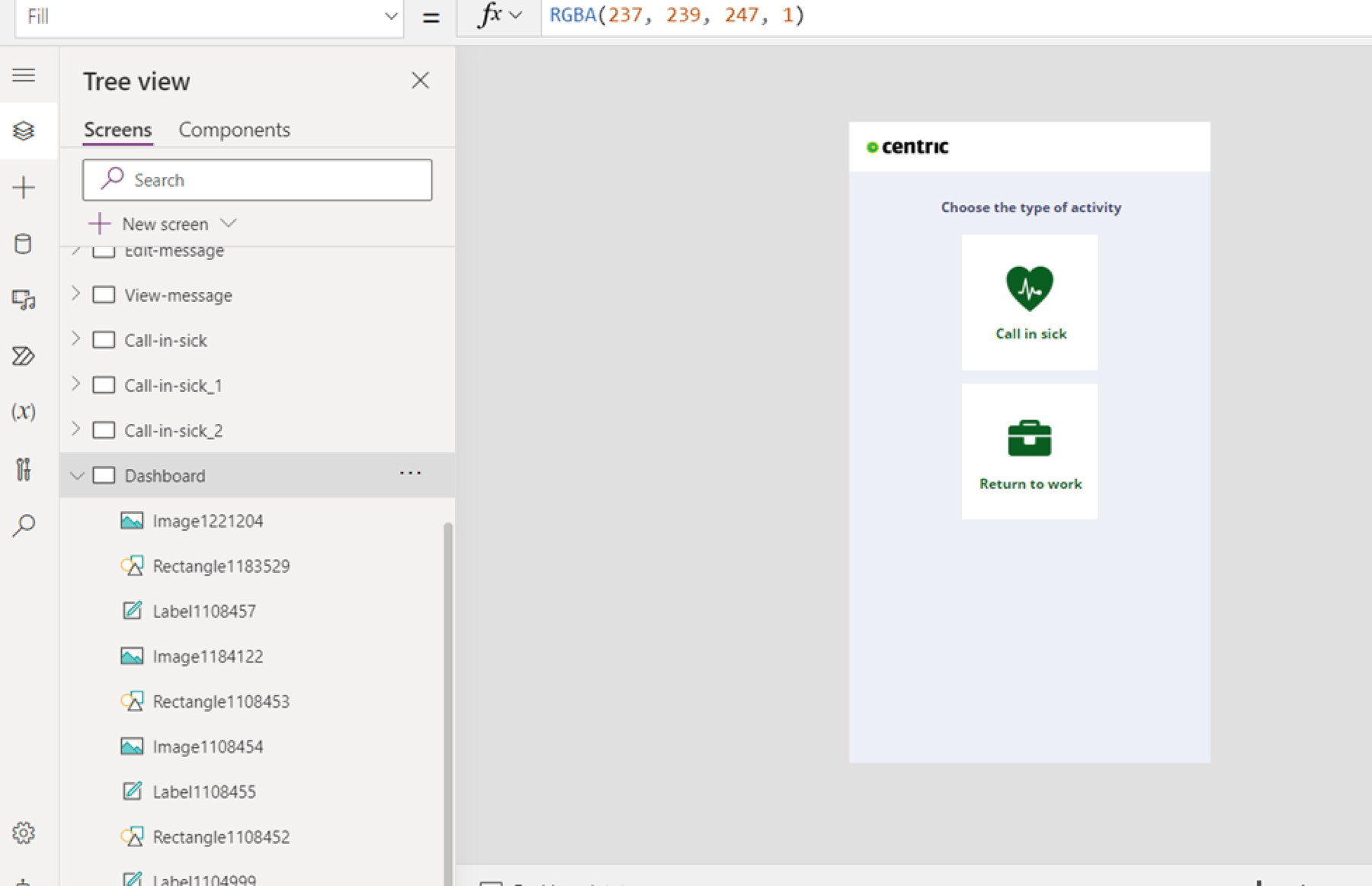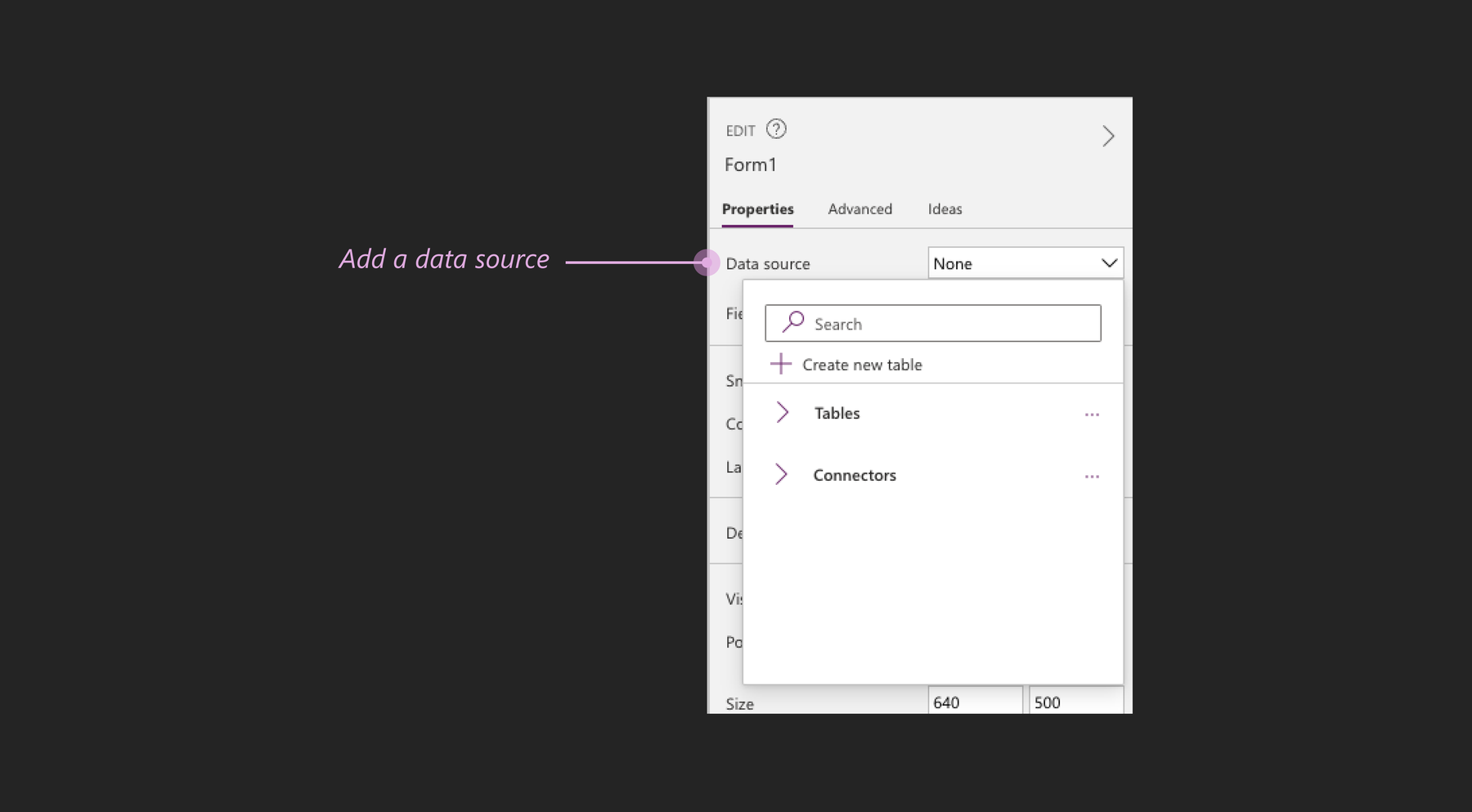It has never been easier and faster than now to develop an application using low-code platforms to streamline or automate certain processes in a company. Discover in this article the feature proposed by Microsoft to transform a Figma file into a Power App. This functionality aims to reduce the gap between design and development and increase quality.
Author: Georgiana Balan
Recently, more and more low-code platforms have been developed, enabling developers to create applications in an easier, faster, and even cheaper way than before and that can be used by end-users without extensive coding knowledge.
Even in these cases, it has been proven that it is extremely important to involve a UI/UX designer in the development process to ensure that the end-user needs are understood, the user experience is as pleasant as possible and the flows easy to go through and comprehend, without loading the user's cognitive memory. As Jakob Nielson said in one of his videos: "Low-code platforms and other end-user programming or simplified implementation don't remove the need for task analysis and other deeper UX work and thus don't guarantee great usability. But they can free up budget for better UX work".