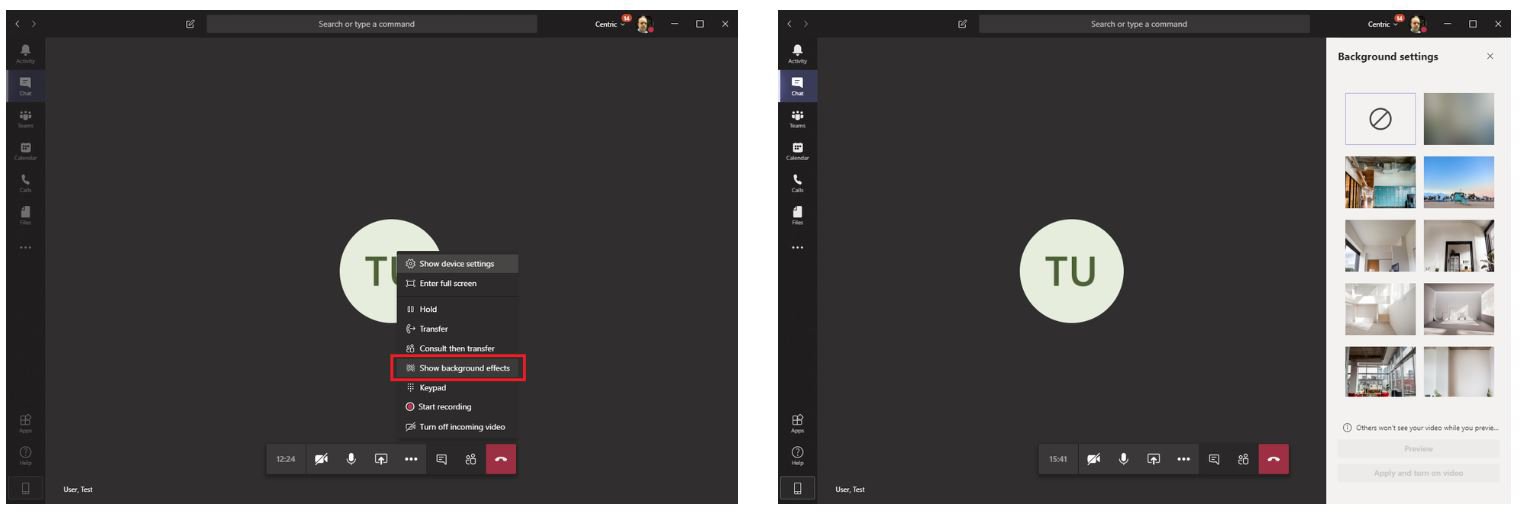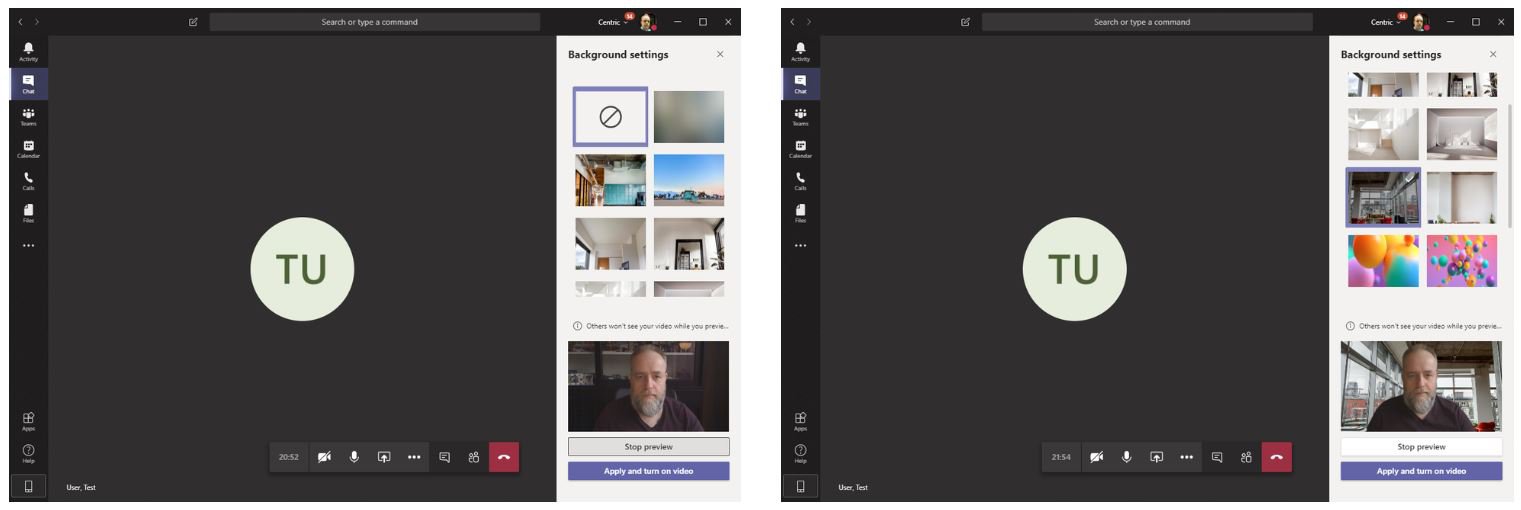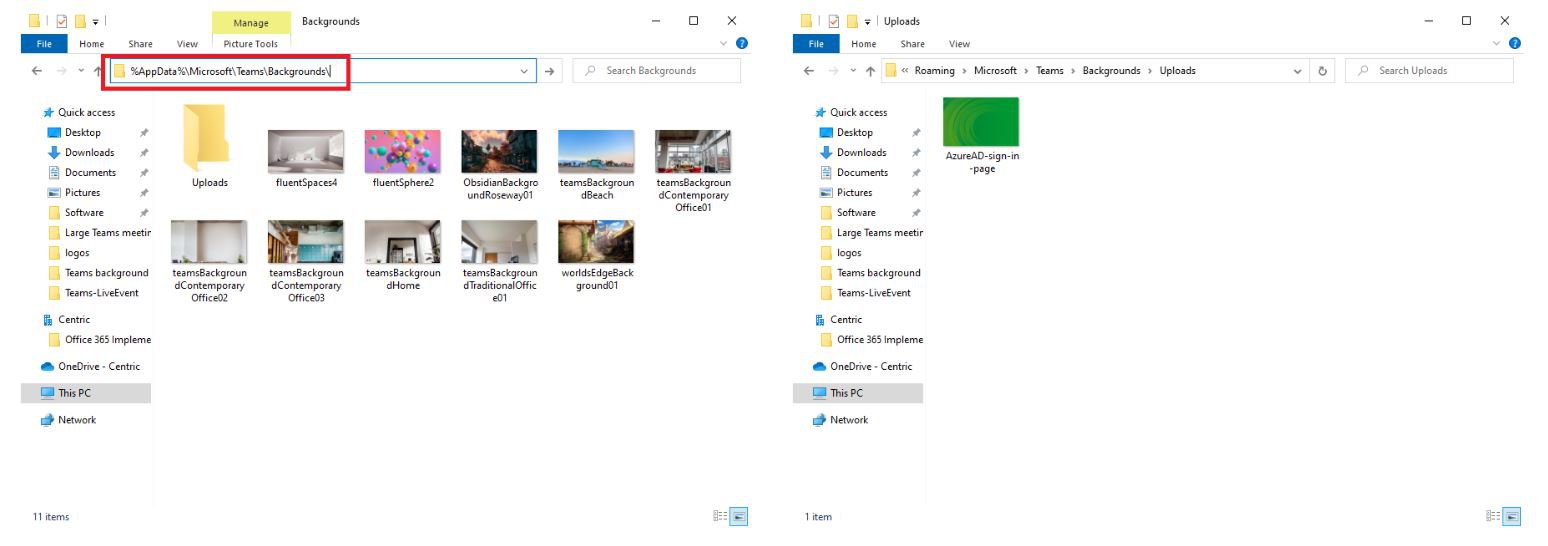After working from home for so long, your house is probably one big mess, right? So, what do you do when you have a meeting? Find that one kind of clean spot in your house so you can turn on the video? Blur the background? Keep the camera off?
Well, now, Teams has got you covered! You can blur your background or choose to replace it with your own image. Move over Zoom and make way for Teams.
Choosing a background effect
To set a background effect during a Teams meeting, click on the '...' menu item and click on 'Show background effects'. This will open a settings window at the right where you can select one of the default images.