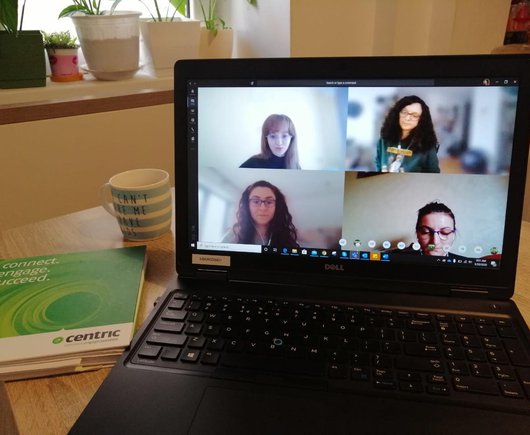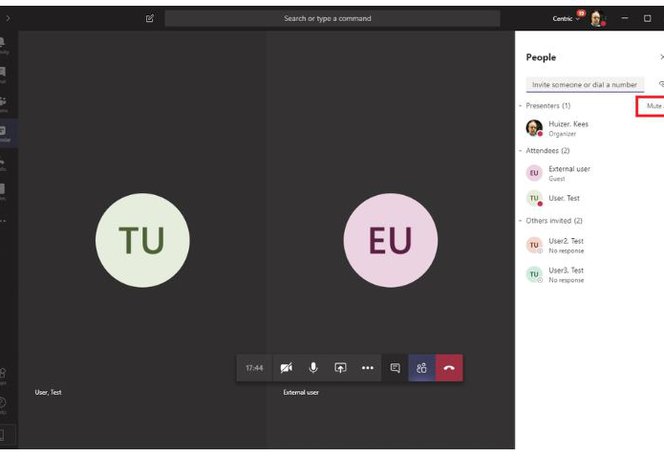Large face-to-face meetings can be difficult to moderate, online ones can be even more so. So what if you need to organize a Teams meeting/presentation for a large group?
Currently, the limit for a regular meeting is 250 attendees. If you need to host a meeting/presentation for a larger audience, you can create a Teams Live Event. A Teams Live Event can have 10.000 attendees.
Teams has a couple of settings that will make handling a large group of attendees a bit more manageable.
Differentiate Between Presenters and Attendees
When you create a Teams meeting, you are the organizer and everyone else is a presenter and can share content during the meeting, admit people from the lobby, and start or stop recordings. In a nutshell, presenters have the same rights as an organizer, so it’s obviously a good thing to limit the number of privileged users when many participants join a meeting. The need to restrict permissions is much less evident in small meetings.
After creating a meeting, you can nominate people as presenters (and make everyone else an attendee with limited rights). To do this, select the meeting in the Teams calendar app (Figure 1) and click 'Meeting options'. This will open a web page where you can define who can present during the meeting. By default, this is set to 'everyone', but this can be changed to 'People in my organization', 'Specific people' or 'Just me'.